Encuentra información sobre Contabilidad, Factura electrónica y mucho más
También puedes buscar una respuesta en nuestros manuales
 Publicado el 2022/06/21
Publicado el 2022/06/21
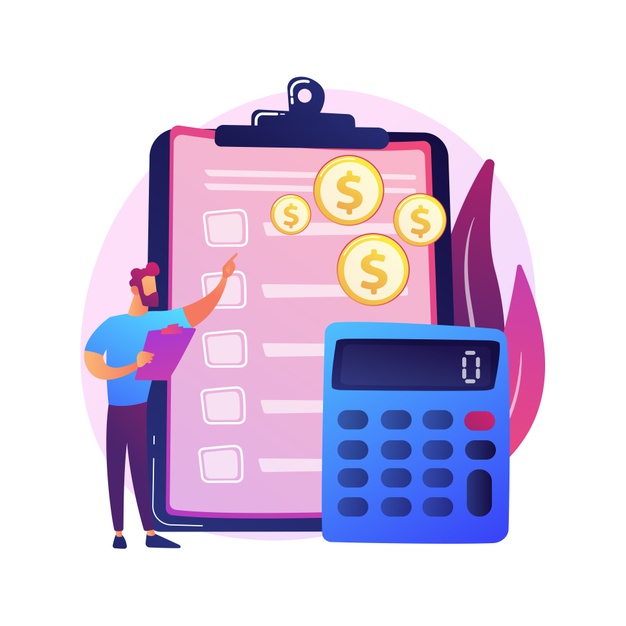
1. Vamos al menú de la parte izquierda de nuestra pantalla, vamos a Pagos, damos click en el signo | |, vamos a Egreso, damos click en el signo |
|, vamos a Egreso, damos click en el signo | |, y damos click en Nuevo.
|, y damos click en Nuevo.
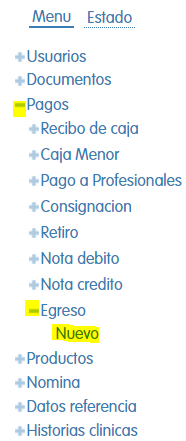
- Nos mostrara el formulario donde debemos ingresar los datos del egreso.
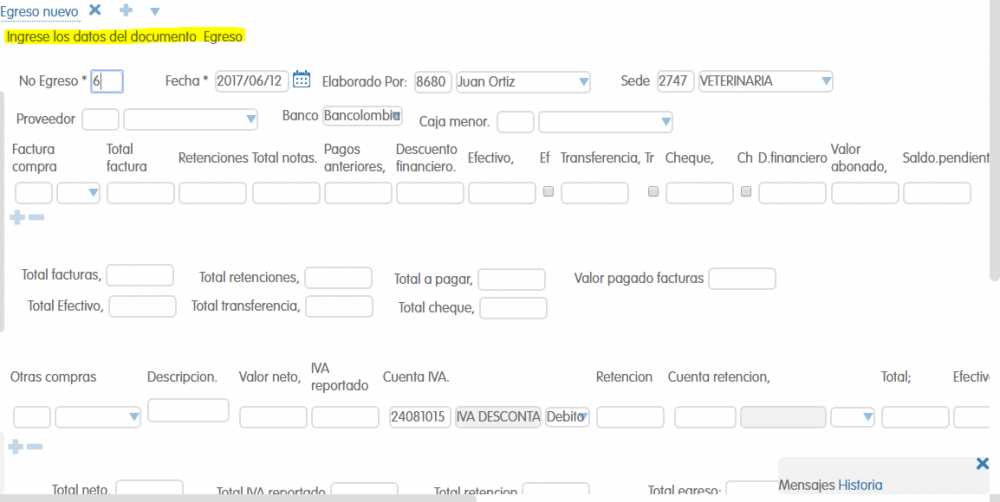
No Egreso: es el numero que se le asigna a cada documento se carga automáticamente y no se puede modificar.
Fecha: se ingresa automáticamente cuando ingresamos al documento, carga la fecha y hora actual de nuestro sistema, la podemos modificar dando click en el icono |![]() |, seleccionamos el mes, año y el día, y damos click en Ok.
|, seleccionamos el mes, año y el día, y damos click en Ok.
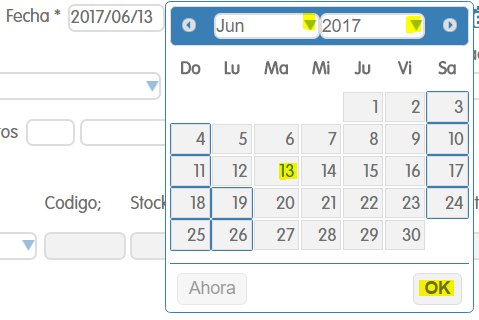
Elaborado Por: es el usuario o empleado que esta creando el documento, y se puede modificar.
Sede: también se ingresa automáticamente de acuerdo a la sede que le asignamos al programa, se puede cambiar ingresando el código o el nombre de esta en el primer campo.
Proveedor: para seleccionar el proveedor damos click en | |, y damos click en Ver todo, nos mostrara todas los proveedores registrados, damos click en Seleccionar.
|, y damos click en Ver todo, nos mostrara todas los proveedores registrados, damos click en Seleccionar.
Banco: seleccionamos el Banco dando click en | |.
|.
Caja menor: seleccionamos la caja menor con cualquiera de las dos formas que se utilizaron en Sede y Proveedor. Si quiere saber mas de caja menor click Aquí.
Factura compra: seleccionamos la factura de compra, agregamos la Retención el Total de Notas, Descuento Financiero y seleccionamos el tipo de pago dando click en el cuadrito que tiene cada opción. Si quiere saber más sobre Factura click Aquí.
- Nos mostrara el total de la factura y retenciones.
- Podemos agregar otras compras, agregamos la compra, la Descripción de la compra, el Valor Neto y el IVA reportado, ingresamos la Retención, y seleccionamos la Cuenta retención, seleccionamos Débito o Crédito, la CuentaIVA se carga automáticamente.

- Seleccionamos el tipo de pago damos click en el cuadro de cada opción, ingresamos el Numero de factura, la Fecha, seleccionamos el Tercero y las Cuentas por pagar.
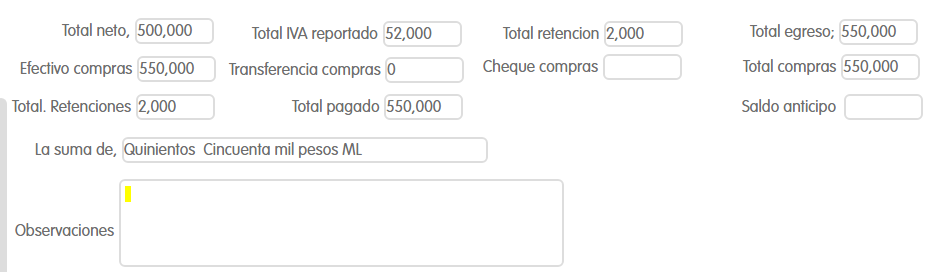
- Nos mostrara el total de la compra que acabamos de agregar, podemos agregar Observaciones del egreso.
- Damos click en el icono Guardar.
¿Te resultó útil este artículo?