Encuentra información sobre Contabilidad, Factura electrónica y mucho más
También puedes buscar una respuesta en nuestros manuales
 Publicado el 2021/07/07
Publicado el 2021/07/07
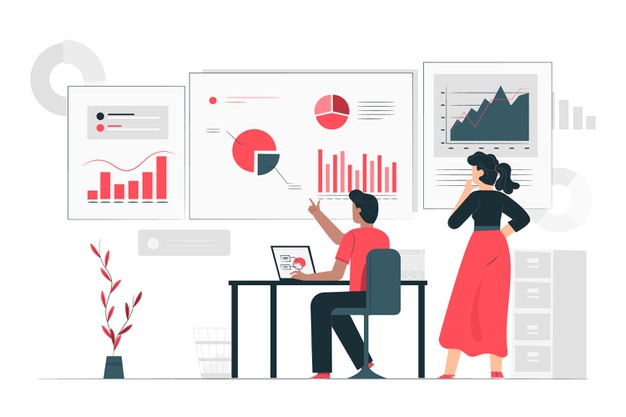
1. Vamos al menú de la parte izquierda de nuestra pantalla, vamos a Reportes, damos click en el signo | | y damos click en Nuevo.
| y damos click en Nuevo.
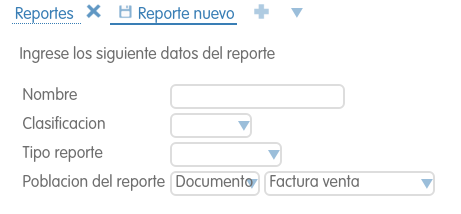
Debemos tener organizado o anotado previamente que información queremos obtener del reporte, ejemplo, cuanto vendí este mes, comisiones por vendedor, recibos de caja del mes, etc, etc
Según el requerimiento vamos seleccionando las opciones del reporte
En este primer articulo solo analizaremos los reportes listado y consolidado
Una vez guardado el nuevo reporte nos aparecen las siguientes opciones
Campos fuente: Se muestra un listado de todo los campos que contiene el documento a analizar y marcados solo los que se usan en el reporte, tener en cuenta si selecciona un campo FK o compuesto, como el cliente se mostraran todos los campos del cliente para poder decidir si se muestra el nombre y/o el teléfono o que información del cliente se muestra, adicional en cada campo se debe seleccionar como se va a mostrar el campo en el reporte
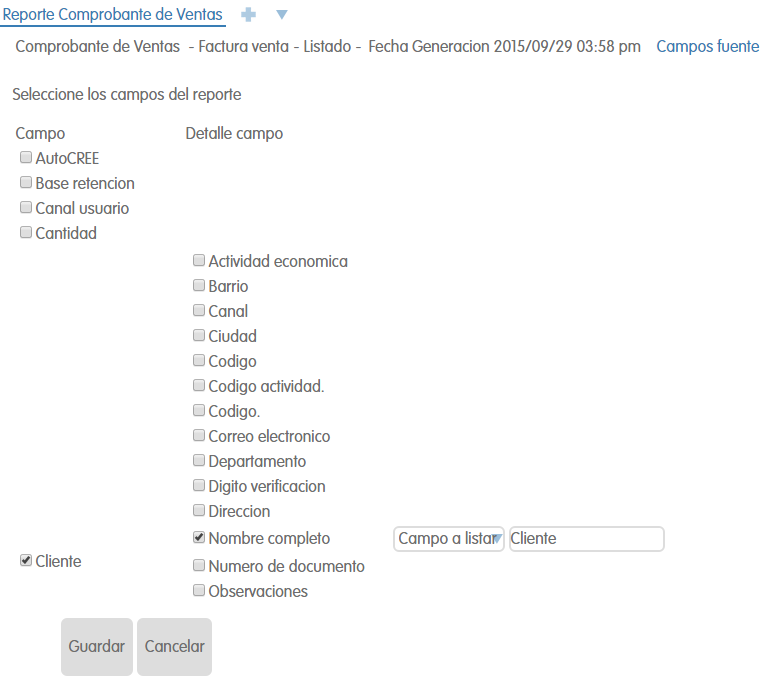
Campos calculados: utilizamos esta opción para realizar operaciones aritméticas entre los campos del reporte, ejemplo multiplicar la existencia o inventario del producto por el valor de compra, restar el total vendido menos el iva o menos las comisiones, etc.
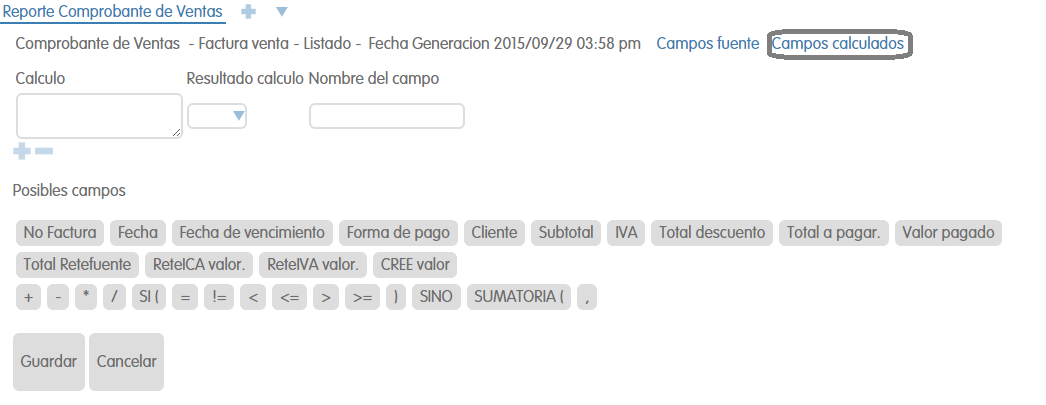
Opciones reporte: en estas opciones podemos cambiar el nombre del reporte, la clasificación, el tipo de reportes, la población del reporte o eliminar el reporte, si se incluye o no, los documentos eliminados.
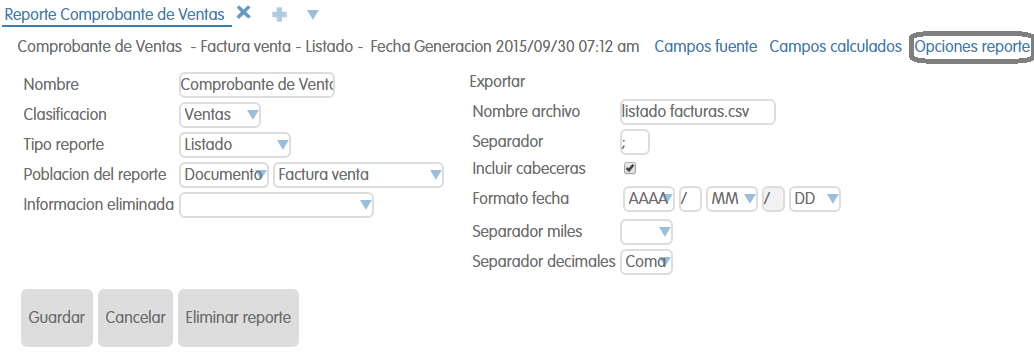
Opciones de cada campo, en cada campo se puede filtrar, ordenar, o agrupar, mover el campo a derecha o a izquierda según las necesidades, a continuación mostramos algunos ejemplos de filtros.
No Factura: Consecutivos o campos numéricos que pueden filtrar por un número o números o mayores o menores.
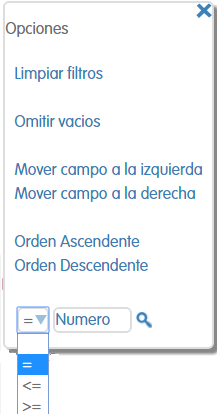
Fecha: Campos fecha se puede filtrar por un periodo de tiempo, o agrupar por mes, año o semana de forma que no se muestre el día del evento sino todas los documentos de ese mes o año.
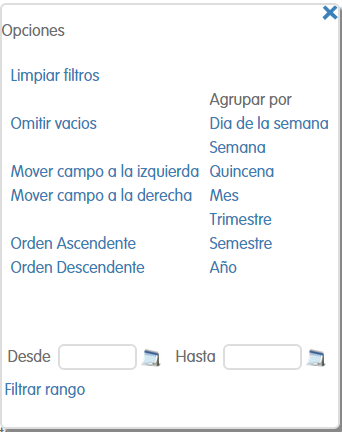
Forma de pago: se puede filtrar todos los documentos seleccionando el crédito y luego dando click en filtrar.
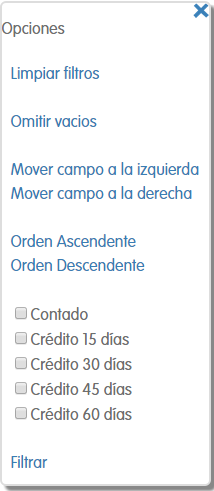
Cliente: solo mostrar la información de un cliente.
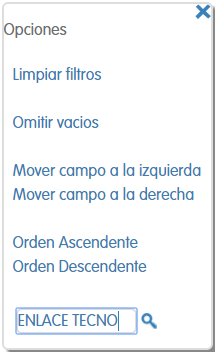
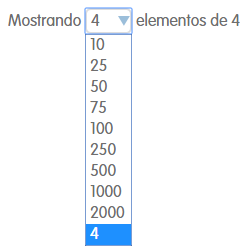
Estadísticas: Se muestra la sumarización de los campos numéricos del reporte
Para los campos fecha se muestra el mínimo y el máximo de los datos del reporte.
Gráficos: Debido a que es mas fácil analizar la información gráficamente, la sección gráficos nos permite graficar o cruzar dos campos del reporte, seleccionamos el tipo de gráfico, ejemplo barras y luego seleccionamos el campo fecha más el campos total a pagar, después de probar varios gráficos guardamos la gráfica para la próxima vez que se visualice el reporte, si queremos agregar otra gráfica nueva damos clic en Agregar gráfico.
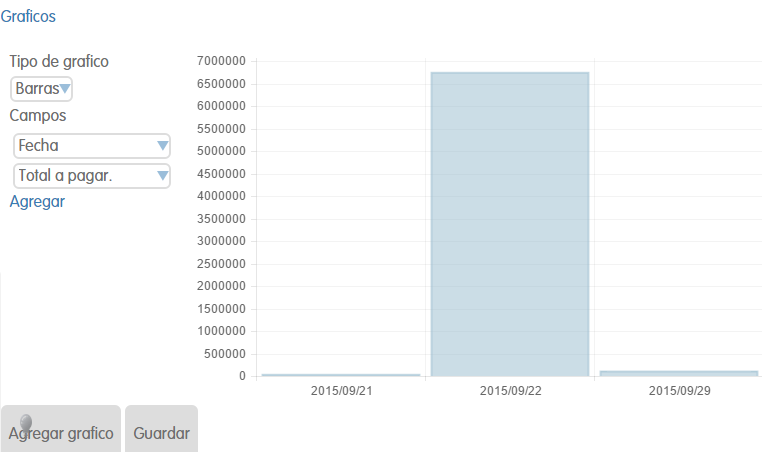
Tipo de gráfico: se puede graficar por barras, circular, líneas, radar.
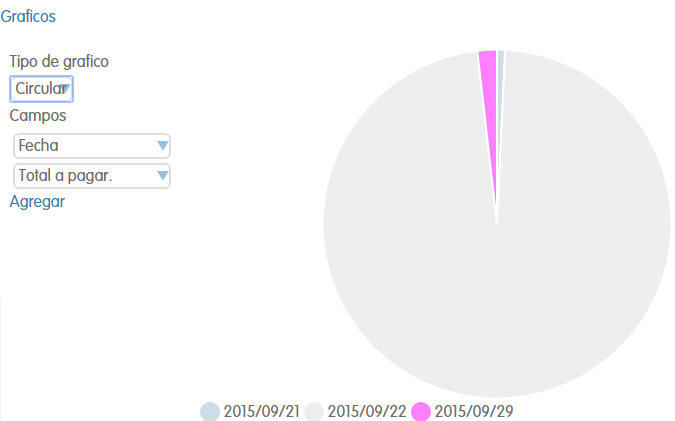
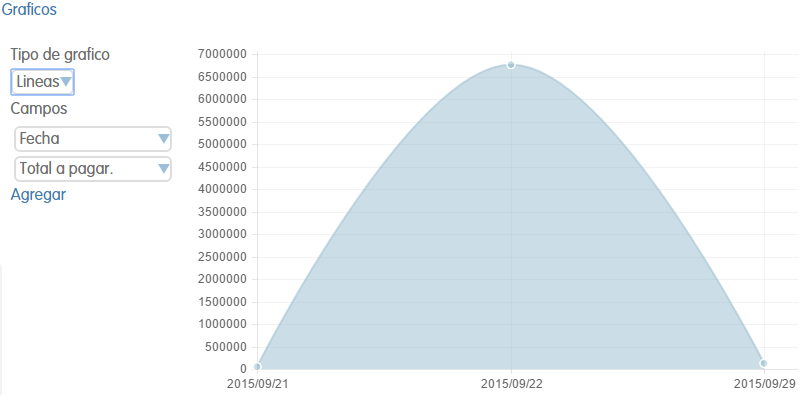
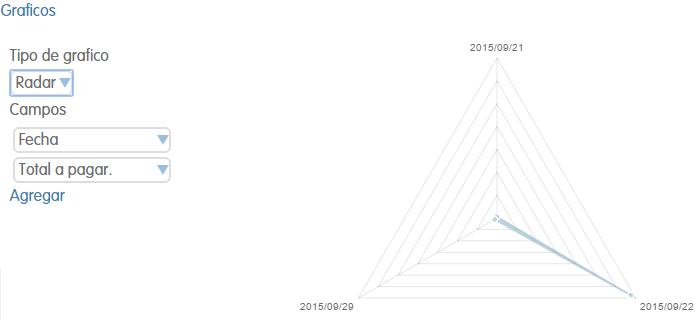
¿Te resultó útil este artículo?