Encuentra información sobre Contabilidad, Factura electrónica y mucho más
También puedes buscar una respuesta en nuestros manuales
 Publicado el 2021/09/24
Publicado el 2021/09/24
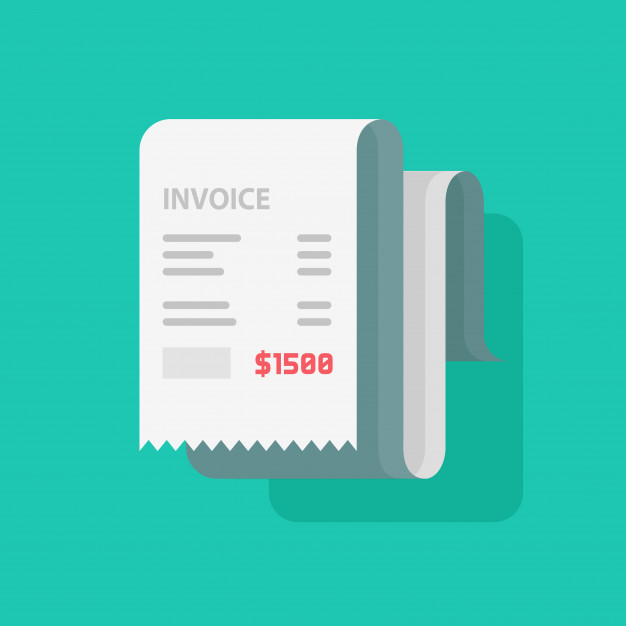
Para crear una factura seleccionamos en el Menú, Documentos, Factura, Nuevo
Ó en el botón Nuevo seleccionamos Factura venta.
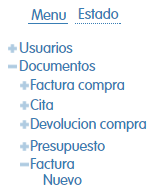
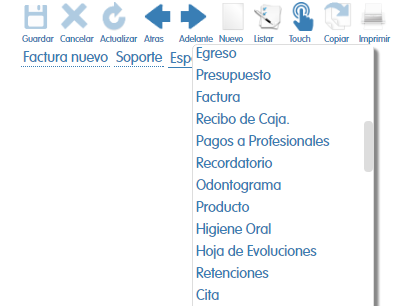
Nota: desde la agenda también se puede hacer la factura para este caso se recomienda ver el manejo de la agenda.
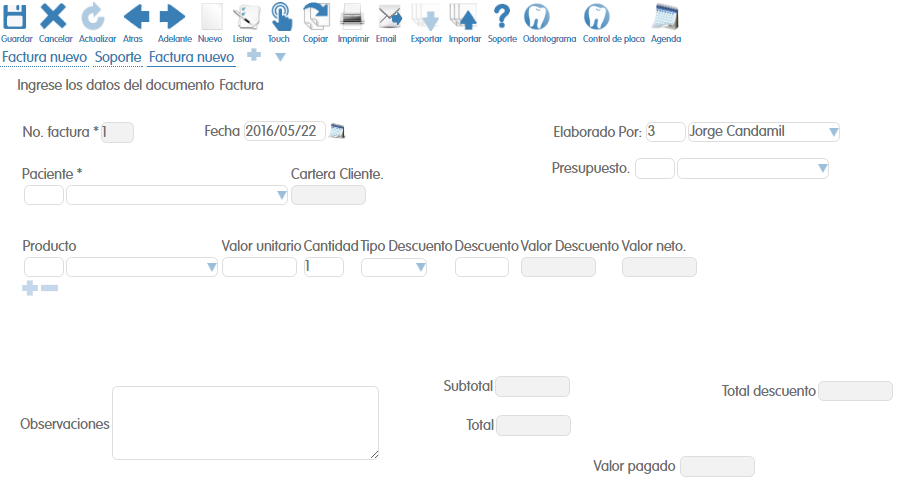
La factura se compone de los siguiente campos
No Factura: número único que identifica la factura, se genera automáticamente y no es modificable.
Fecha: fecha en que se realizó la factura, se genera automáticamente con la fecha actual del sistema.
Elaborado por: carga automáticamente el nombre del empleado que realiza la factura.
Presupuesto: en caso de que exista un presupuesto dando un clic en el segundo campo de presupuesto y luego damos clic en ver todos y relacionamos el presupuesto realizado que se muestre en el listado.
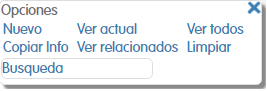
Luego que seleccionemos el presupuesto realizado damos un clic en copiar info, luego nos sale una ventana donde aceptamos, para que la información se cargue en la factura y no tener que repetir el ingreso de información en los campos.
Paciente: Para relacionar el paciente se puede buscar ingresando el nombre o cédula en el primer espacio del campo de búsqueda, se da enter y el programa busca en todos los pacientes esta información y si el nombre o la cedula escrita en este campo se encuentra, la relaciona directamente o de no encontrase se abre una ventana con la opción de nuevo y se abre un formulario para diligenciar.
Si por alguna razón se guardó el paciente y queremos hacerle modificaciones o se nos olvidó ingresar algo, damos un clic en el segundo campo del paciente y luego damos un clic en el campo Ver actual.
Realizada esta acción se mostrara el documento con la información del paciente.
Cartera Cliente: en este campo se muestra el valor de lo que está debiendo el paciente en caso de que exista un tratamiento en curso.
Producto: para seleccionar los productos vendidos, se debe agregar el código o el nombre del producto, el aplicativo cargará la información relacionada del producto. Por cada producto presionamos el signo más ubicado en el extremo inferior izquierdo del campo.

Subtotal: se muestra la sumatoria de todos los totales de cada uno de los productos.
Tipo Descuento: permite seleccionar si el descuento es en porcentaje o en pesos.
Descuento: es la cantidad a descontar. Si el descuento es en pesos se debe incluir directamente la cantidad a descontar, por ejemplo: 5000 pesos, 10000 pesos, 50000 pesos. Si el descuento es en porcentajes se debe incluir el porcentaje a descontar, por ejemplo: 4%, 6%, 10%.
Valor Descuento: es la valor en pesos equivalente al descuento aplicado. Si el descuento es en pesos, carga directamente el valor en pesos ingresado, si el descuento es en porcentaje, calcula el valor del porcentaje ingresado.
Valor total: es el valor en pesos por cada producto incluyendo el IVA aplicado.
Cantidad: en este campo ingresamos la cantidad de productos que se van a facturar.
Total descuento: es el valor total de los descuentos que se aplican en la factura. Si la factura no aplica descuentos el valor de este campo no afecta la factura. Total: es el valor total del presupuesto aplicando descuentos
Valor pagado: es el valor recibido en los recibos de caja por la factura.
Observaciones: información adicional sobre la factura.
Una vez diligenciada la información presionamos el botón guardar, Se debe mostrar el siguiente mensaje:
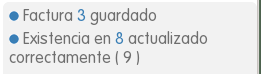
¿Te resultó útil este artículo?