Encuentra información sobre Contabilidad, Factura electrónica y mucho más
También puedes buscar una respuesta en nuestros manuales
 Publicado el 2017/12/04
Publicado el 2017/12/04
- En el software básico podemos crear usuarios con diferentes roles para acceder a la plataforma en el siguiente documento explicaremos como crear un Nuevo Proveedor.
1. Vamos al Menú en la parte izquierda de nuestra pantalla, nos dirigimos a Usuarios, damos click en el signo | |, damos click en Proveedor, luego en Nuevo.
|, damos click en Proveedor, luego en Nuevo.
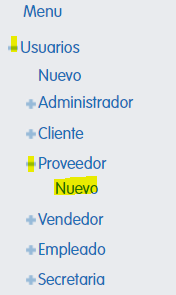
- Nos mostrara una ventana nueva donde ingresaremos la información del nuevo cliente.
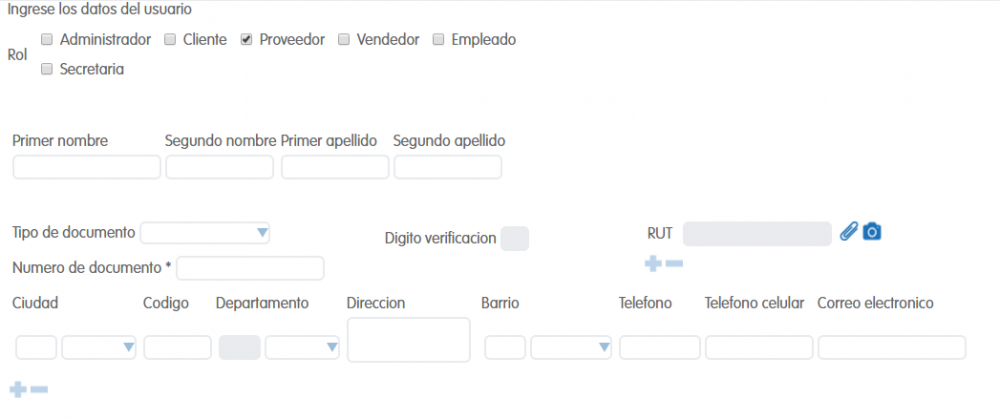
2. Ingresamos el Primer nombre, Segundo nombre, Primer apellido, Segundo apellido del cliente que vamos a registrar, (Si es una empresa u organización ingresamos el nombre en el primer campo)

3. Vamos a Tipo de documento y damos click en | | y seleccionamos el tipo de documento del proveedor o empresa.
| y seleccionamos el tipo de documento del proveedor o empresa.

- Ingresamos el numero del cliente o empresa.

- Cuando ingresamos el numero automáticamente se cargara un dígito de verificación para el numero.
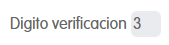
4. Para seleccionar el RUT del proveedor podemos seleccionar un archivo de nuestro computador o tomar una foto si el computador cuenta con una cámara instalada.
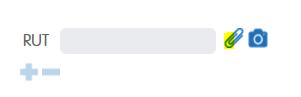
- Para seleccionar el archivo damos click en el primer icono y nos mostrara una ventana de nuestro ordenador buscamos el documento los seleccionamos y damos click en Abrir, y se subirá correctamente ya sea texto, imagen, etc.
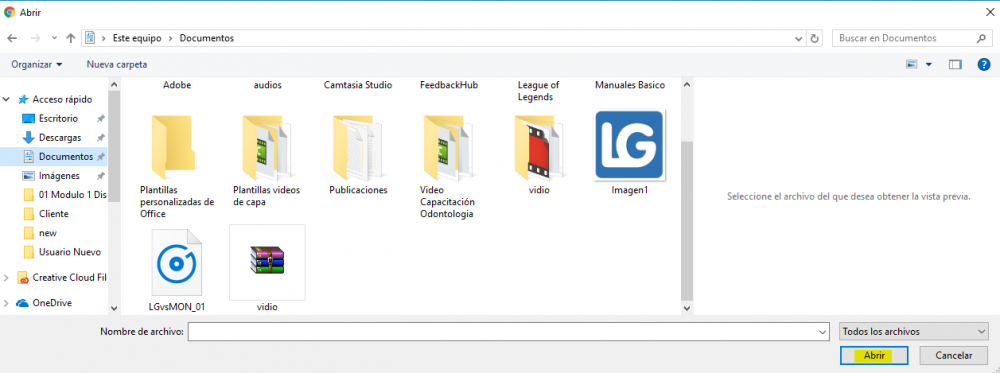
5. Vamos a Cuidad, en el primer campo podemos ingresar el nombre o ID de la ciudad que se necesita y presionamos la tecla Enter, y se cargara la Ciudad, Código y el Departamento.
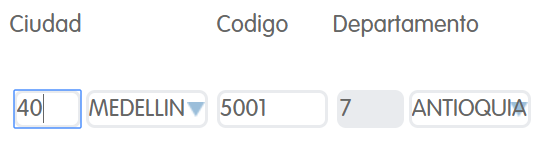
- También podemos dar click en | | y damos click en Ver todos.
| y damos click en Ver todos.
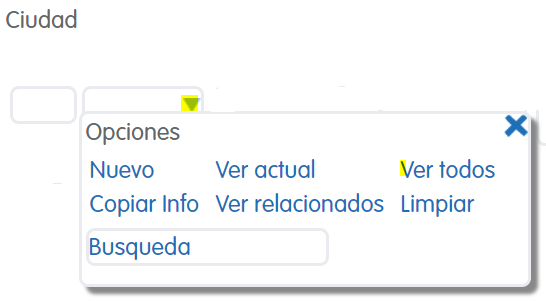
- Nos mostrara un listado de todas las ciudades, podemos filtrar los campos para que el listado se muestre con los campos que estan filtrados damos click en Limpiar filtros, luego en Editar campos Opciones y seleccionamos o quitamos los campos necesarios. Buscamos la cuidad que necesitamos, podemos seleccionar todas la ciudades dando click en el cuadrito que esta al lado, para seleccionar dos o mas ciudades damos click en los cuadritos de cada ciudad y damos click en Seleccionar a una cuidad que tengamos seleccionada, para seleccionar una sola damos click en seleccionar.
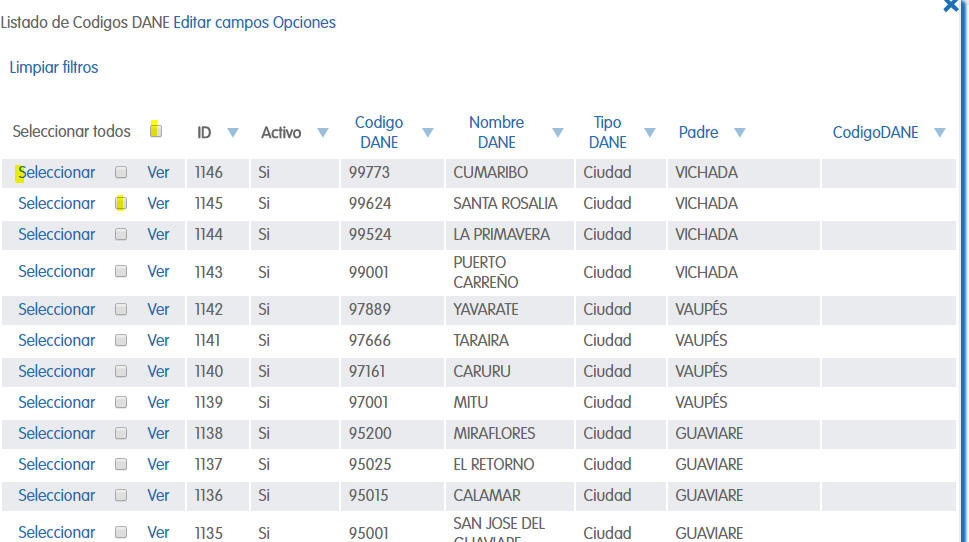
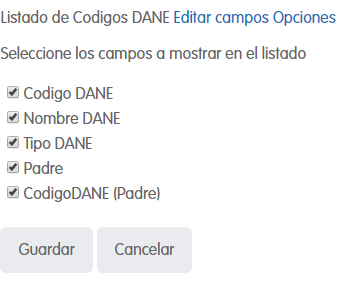
6. Ingresamos la Dirección, si dejamos la flecha de nuestro Mouse encima del campo nos mostrara un ejemplo de como ingresar correctamente la dirección.

7. Ingresamos el Barrio de la misma forma como ingresamos la ciudad, luego ingresamos el Telefono, Teléfono celular, y el Correo electrónico.

- Podemos agregar mas campos dando click en el signo MAS, y para borrar en el signo MENOS.
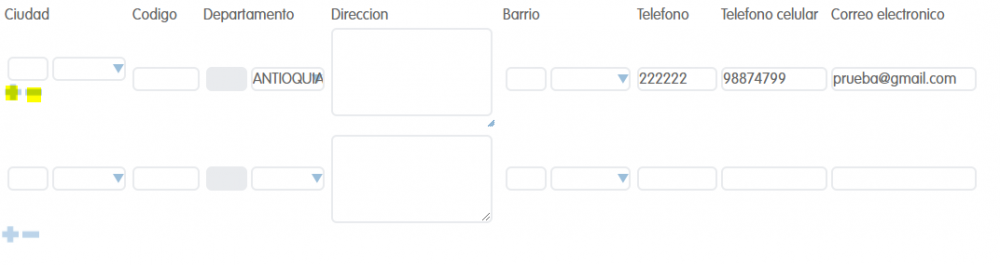
8. Si queremos agregar cualquier nota o información adicional sobre el proveedor la ingresamos en Observaciones.

- Si al proveedor se le va aplicar Retención la seleccionamos y ya se cargara la Tarifa y Base a pesos. La retención es la cantidad que se retiene de un sueldo, salario u otra percepción para el pago de un impuesto, de deudas en virtud de embargo, es decir, te retienen ahora para asegurar el pago del impuesto.
9. Despues de llenar toda la información del proveedor damos click en el boton Guardar.

¿Te resultó útil este artículo?