Encuentra información sobre Contabilidad, Factura electrónica y mucho más
También puedes buscar una respuesta en nuestros manuales
 Publicado el 2017/07/05
Publicado el 2017/07/05
- La tarea es un documento enlazado a la Gestión de productividad y se llena cuando realizamos una actividad que dure mas de 30 minutos.
Explicación paso a paso de como crear una Tarea nueva.
1. Vamos al menú de la parte izquierda de nuestra pantalla, vamos a Clientes, damos click en el signo | |, vamos a Tarea, damos click en el signo |
|, vamos a Tarea, damos click en el signo | |, y damos click en Nuevo.
|, y damos click en Nuevo.
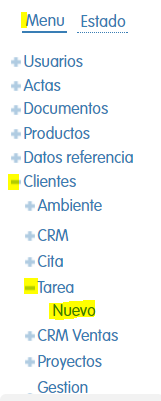
- Nos mostrara el documento donde ingresaremos la información.
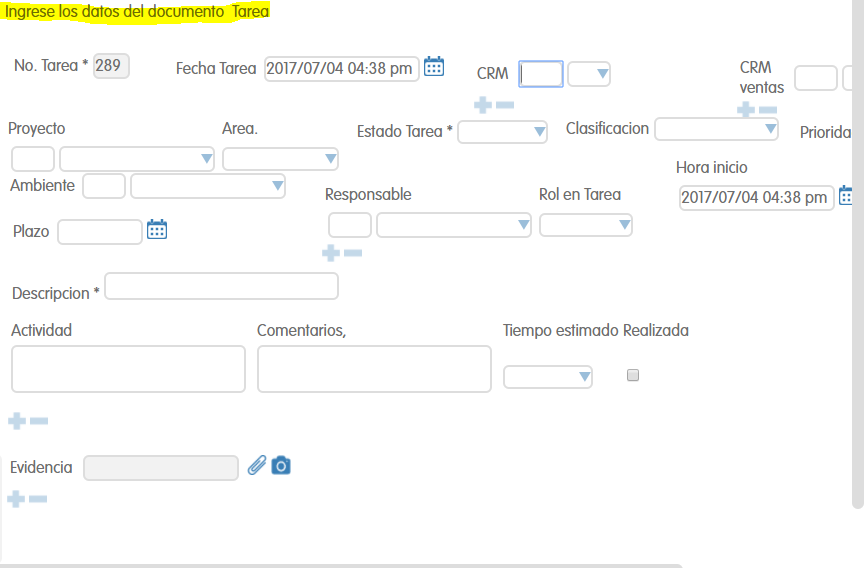
No. Tarea: es el numero que se le asigna a cada documento nuevo, si carga automáticamente y no se puede modificar.
2. Seleccionamos la Fecha tarea. El programa carga la hora actual de nuestro sistema, para modificarla damos click en |![]() |, y seleccionamos la fecha que necesitamos, seleccionamos el tiempo, seleccionamos los iconos que tienen asignados la hora y los minutos damos click y dejamos presionado para desplazarlos a la hora y minutos que necesitamos.
|, y seleccionamos la fecha que necesitamos, seleccionamos el tiempo, seleccionamos los iconos que tienen asignados la hora y los minutos damos click y dejamos presionado para desplazarlos a la hora y minutos que necesitamos.
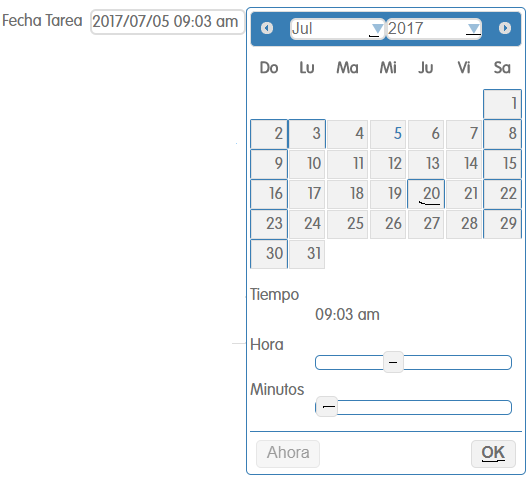
3. Si realizamos algún CRM que tenga información sobre la tarea que realizamos buscamos el CRM ingresando el código o nombre del CRM, presionamos la tecla entrar y automáticamente se cargara el CRM, o nos mostrara varios CRM que tienen relación con el nombre que ingresamos solo damos click en el que necesitamos y listo.
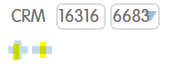
- Para agregar mas campos damos click en | |, y para borrarlos en su signo contrario.
|, y para borrarlos en su signo contrario.
4. Para seleccionar un CRM Ventas lo podemos hacer de la misma manera como se hizo en CRM, y también lo podemos seleccionar de la siguiente manera, damos click en | |, y damos click en Ver todo.
|, y damos click en Ver todo.
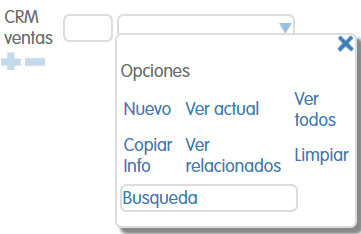
- Si al ingresar el código o nombre del CRM no se carga la información, se puede crear un CRM en la opción Nuevo. Luego de llenar los campos necesarios se debe dar click a la opción Guardar que se encuentra en la parte superior al lado izquierdo de la pantalla.
Para ver la información del CRM seleccionado se usa opción Ver actual.
Para ver las facturas u otros documentos relacionados al CRM presionamos Ver relacionados.
- Nos mostrara todos los CRM de ventas que tenemos registrados, damos click en Seleccionar, podemos seleccionar varios CRM dando click en los cuadros que están al lado de cada crm y damos click en seleccionar a cualquier crm que tengamos seleccionado, también podemos Seleccionar todos los crm.
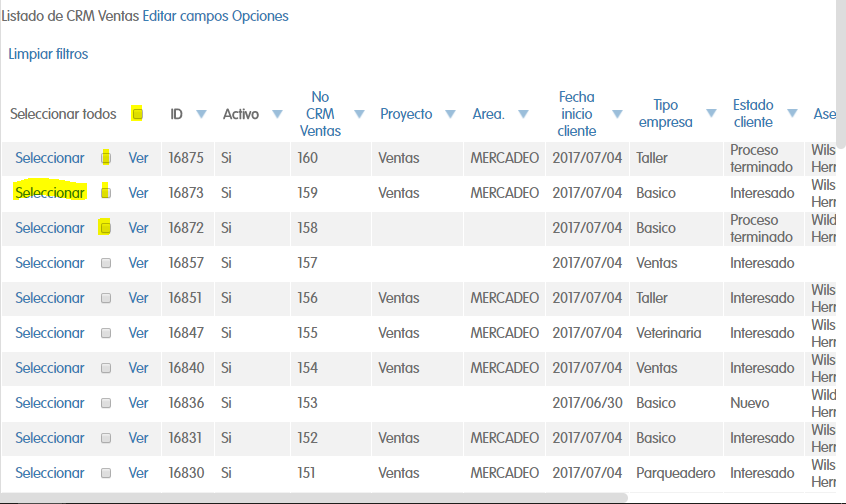
5. Seleccionamos el Proyecto al que esta relacionado nuestra tarea, lo podemos seleccionar con cualquiera de las dos formas que realizamos anteriormente y automáticamente se cargara el Área que es al que corresponde el proyecto.

6. En Estado Tarea seleccionamos el estado en que esta la tarea que estamos realizando, ya sea una tarea Asignada que todavía no se ha empezado a realizar, que esta Pendiente por realizar o pendiente por terminar, Por planificar o sea que ya se sabemos que tarea es pero falta planificarla, que esta En proceso, Por revisar, Terminado o Rechazado.
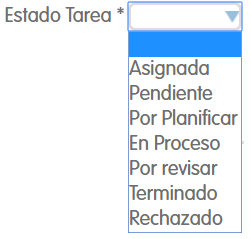
7. Seleccionamos la Clasificación a la que pertenece la tarea que se realizo o esta en proceso.
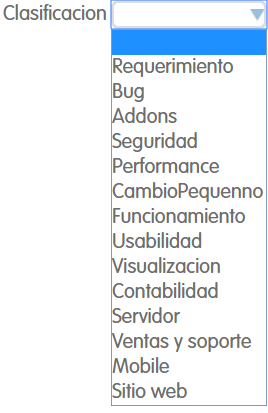
- También seleccionamos la Prioridad que tiene nuestra tarea.
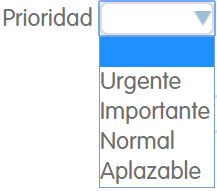
8. Si la tarea que hemos realizado esta ligada a un Ambiente los seleccionamos, sino lo dejamos en blanco, lo seleccionamos con cualquiera de las dos formas realizadas anteriormente.

9. Si nuestra a nuestra tarea se le asigno un Plazo seleccionamos la fecha, si no tiene plazo lo dejamos en blanco, hay tareas que pueden ser infinitas ( Redes sociales, Pagina web, etc ).
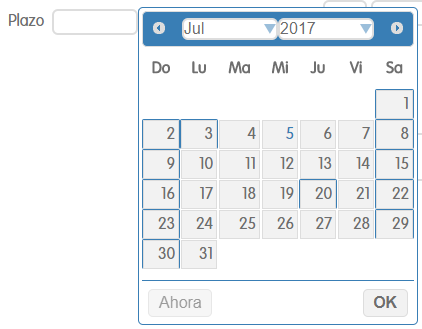
10. Seleccionamos el Responsable de la tarea, el que la realizo, también seleccionamos el Rol en Tarea que es la clasificacion que se nos fue asignado para realizar la tarea. damos click en | |.
|.
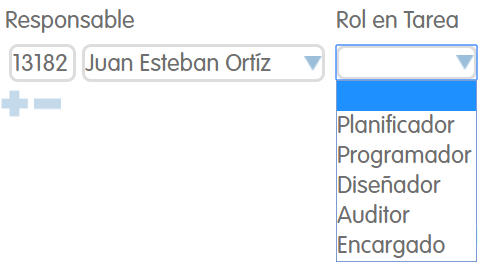
11. Ingresamos la Hora inicio y la Hora fin.
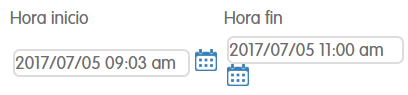
12. Agregamos la Descripción de nuestra tarea, la Actividad que se realizo en esta y si tiene algún Comentario lo ingresa, seleccionamos el Tiempo estimado que es el tiempo en que se realizo la tarea damos click en | |, si la tarea ya esta Realizada damos click en el cuadro.
|, si la tarea ya esta Realizada damos click en el cuadro.
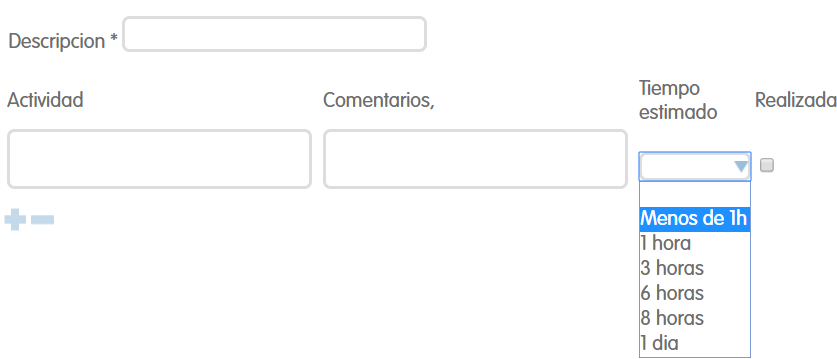
13. Si queremos agregar cualquier evidencia de nuestra tarea damos click en el icono | |, y nos llevara a una ventana de nuestro ordenador debemos buscar la imagen donde se esta la evidencia o algún texto los seleccionamos y damos click en Abrir, este icono |
|, y nos llevara a una ventana de nuestro ordenador debemos buscar la imagen donde se esta la evidencia o algún texto los seleccionamos y damos click en Abrir, este icono | |, nos permitirá tomar una foto con la cámara de nuestro computador.
|, nos permitirá tomar una foto con la cámara de nuestro computador.
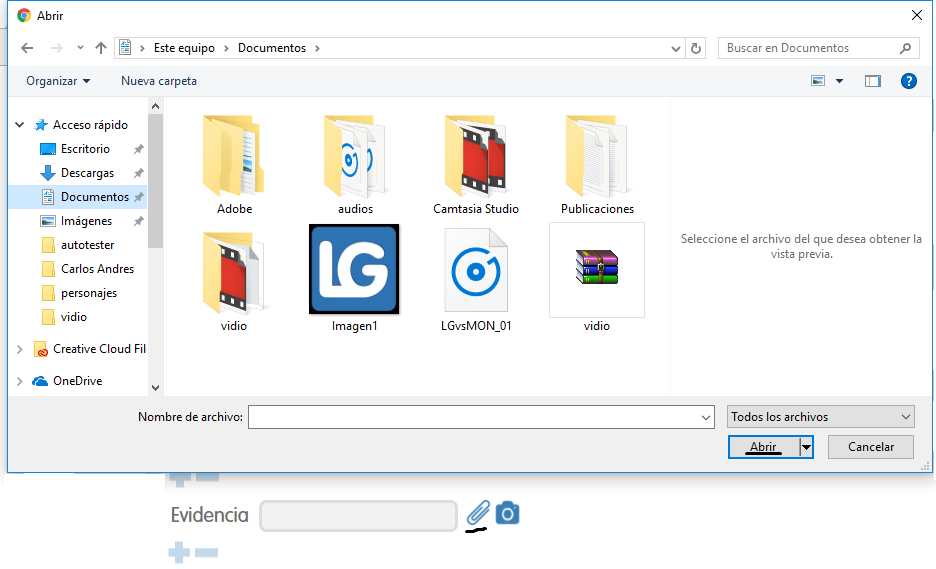
- Damos click en el icono Guardar.
¿Te resultó útil este artículo?