Encuentra información sobre Contabilidad, Factura electrónica y mucho más
También puedes buscar una respuesta en nuestros manuales
 Publicado el 2017/06/20
Publicado el 2017/06/20
Un CRM de ventas esta diseñado para ingresar información sobre un posible cliente, donde se ingresara la informacion de las posibles ventas con un cliente.
- A continuacion explicaremos paso a paso, como hacer un CRM de Ventas.
1. Vamos al menú de la parte izquierda de nuestra pantalla, vamos a Clientes, damos click en el signo | |, vamos a CRM Ventas, damos click en el signo |
|, vamos a CRM Ventas, damos click en el signo | |, y damos click en Nuevo.
|, y damos click en Nuevo.
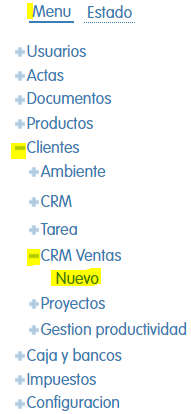
- Nos mostrara el formulario donde debemos ingresar los datos.
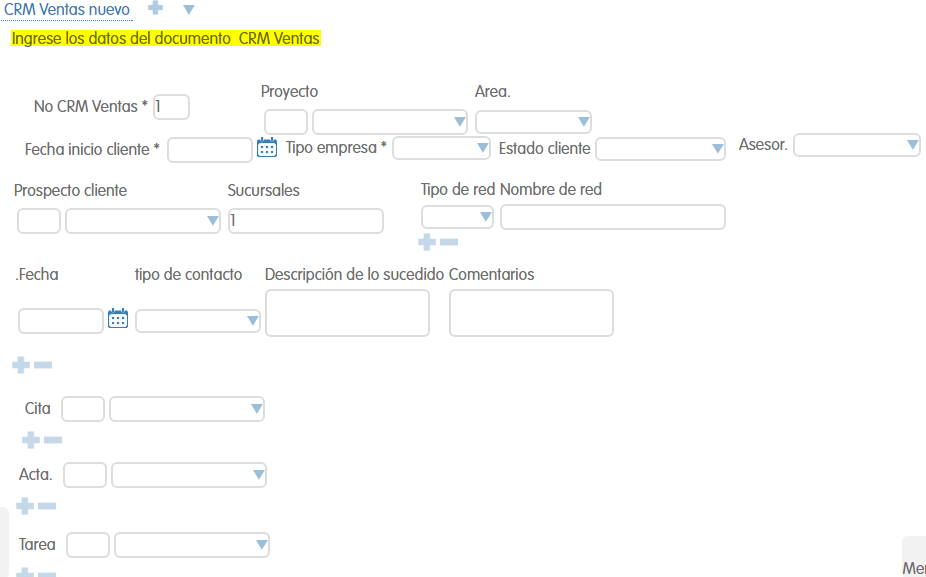
No CRM Ventas: es el número que se le asigna a cada documento nuevo.
2. Nos dirigimos a Proyecto, en este campo seleccionamos el tipo de proyecto al que pertenece la tarea o problema etc, para seleccionarlos podemos dar click en | |, y damos click en Ver todo, o en el primer campo podemos ingresar el nombre o el código del proyecto y presionamos la tecla Enter y se cargara la información que buscamos o se desplegara varias opciones y damos click en la opción que necesitamos, al seleccionar el Proyecto automáticamente se cargara el Área que se le asigno al crear el Proyecto nuevo.
|, y damos click en Ver todo, o en el primer campo podemos ingresar el nombre o el código del proyecto y presionamos la tecla Enter y se cargara la información que buscamos o se desplegara varias opciones y damos click en la opción que necesitamos, al seleccionar el Proyecto automáticamente se cargara el Área que se le asigno al crear el Proyecto nuevo.
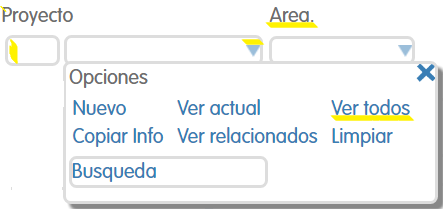
- Si al ingresar el codigo o nombre del proyecto no se carga la información, se puede crear un proyecto en la opción Nuevo. Luego de llenar los campos necesarios se debe dar click a la opción Guardar que se encuentra en la parte superior al lado izquierdo de la pantalla.
Para ver la información del proyecto seleccionado se usa opción Ver actual.
Para ver las facturas u otros documentos relacionados al proyecto presionamos Ver relacionados.
- Cuando demos click en Ver todos, nos mostrara todos los proyectos registrados con su información, podemos editar o actualizar el documento dando click en Ver, en el campo ID nos muestra el código que se le asigna al documento para poder buscarlos en la FK, como se explico anteriormente para seleccionar el Proyecto, y otra informacion del documento Proyecto, damos click en Seleccionar, como se muestra en la imagen
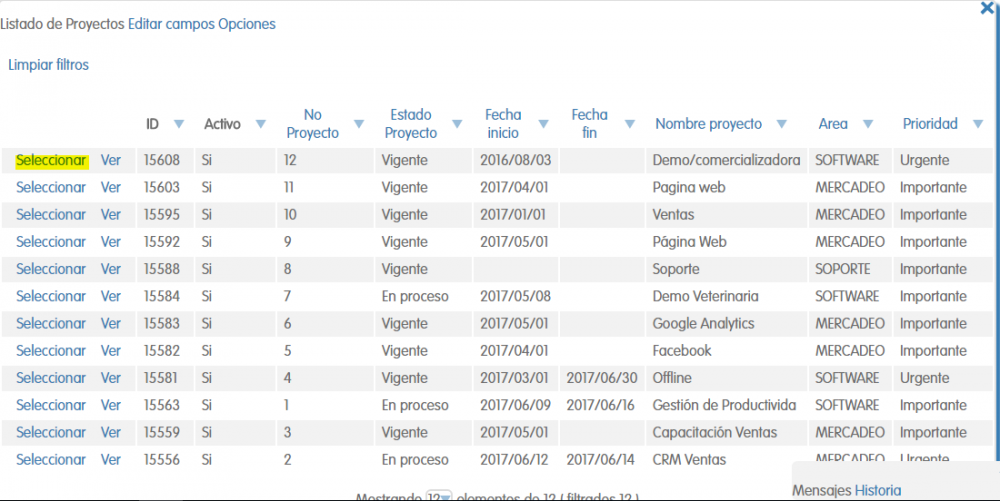
3. En el campo Fecha unicio cliente, debemos ingresar la fecha desde el primer dia en que se contacto al cliente, damos click en el icono |![]() | y seleccionamos la fecha que se inicio el proceso con el cliente, damos click en Ok para cargar la fecha, como se muestra en la imagen
| y seleccionamos la fecha que se inicio el proceso con el cliente, damos click en Ok para cargar la fecha, como se muestra en la imagen
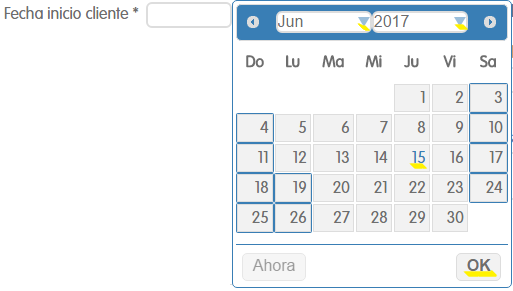
4. En el campo Tipo de empresa seleccionamos el tipo de empresa que tiene el Cliente, para seleecionarla damos click en | |, y seleccionamos el tipo de empresa de acuerdo al software que esta utilizando, como se muestra en la imagen
|, y seleccionamos el tipo de empresa de acuerdo al software que esta utilizando, como se muestra en la imagen
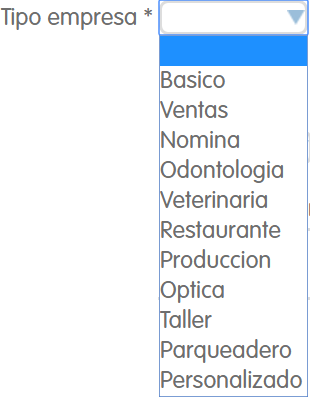
5. En el campo Estado cliente, debemos seleccionar el estado en que esta el cliente frente a la venta, si es un cliente nuevo, interesado, etc. Como se muestra en la imagen.
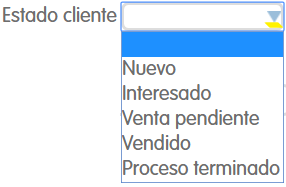
- Seleccionamos el Asesor que esta encargado de la venta hacia el cliente.
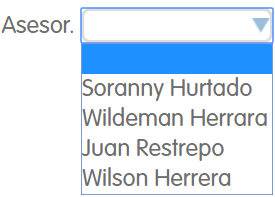
6. El campo Prospecto cliente se refiere a aquellas personas o empresas con las que todavía no hemos iniciado una relación comercial pero que son potenciales compradores. podemos seleccionar de las formas que hemos realizado anteriormente en el campo Proyecto, para crear uno nuevo damos click en | |, y damos click en Nuevo, tambien ingresamos las sucursales que posee el posible cliente.
|, y damos click en Nuevo, tambien ingresamos las sucursales que posee el posible cliente.
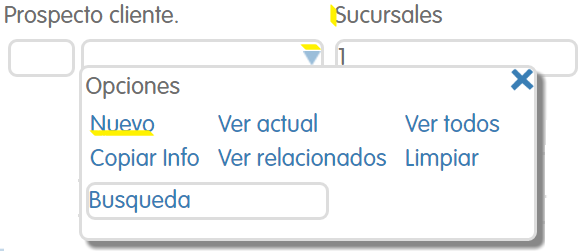
- Nos mostrara el fomulario para llenar el Nuevo posible cliente, debemos seleccionar el rol Posible cliente, y completamos los campos para crear el Nuevo posible cliente.
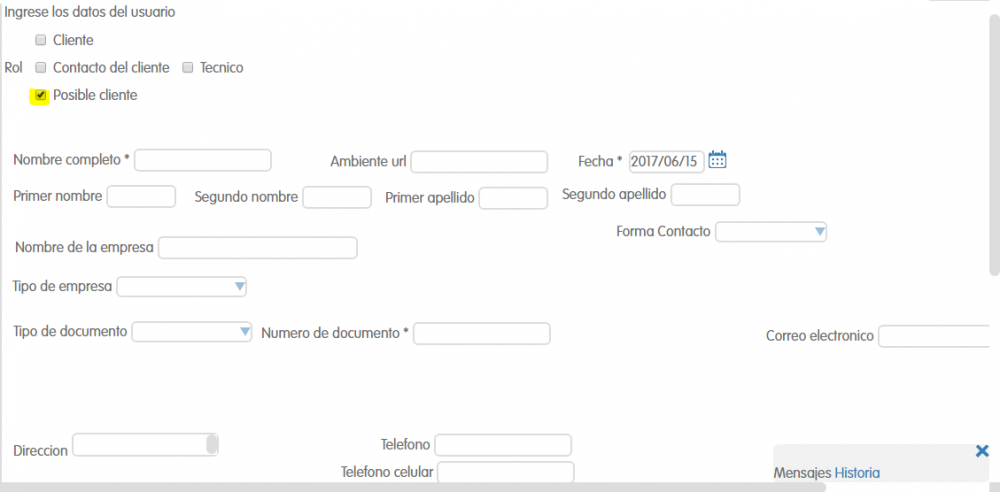
7. En el campo Tipo de red , vamos a seleccionar la red del cliente o empresa ya sea Facebook, Instagram o Twitter y en el campo Nombre de red ingresamos el nombre o el link de la red, ejemplo https://www.facebook.com/libregestion/, o solo Libre Gestión.
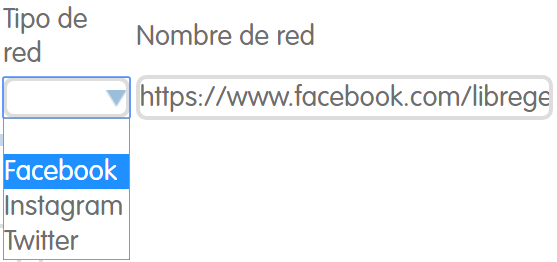
- Si el cliente posee mas redes sociales los agregamos en los iconos que tenenemos debajo del campo Tipo de red damos click en el signo | |, y para borrarlos en su signo contrario.
|, y para borrarlos en su signo contrario.

8. En los siguientes campos debemos ingresar la información de como se esta en contacto con el posible cliente, para agregar mas campos vamos a los iconos que se encuentran debajo de la Fecha, damos click en | |, para agregar y para borrar en su signo contrario.
|, para agregar y para borrar en su signo contrario.
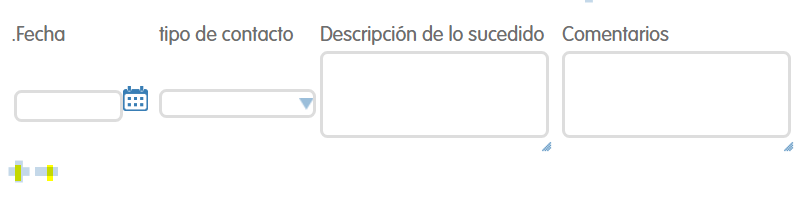
- Agregamos la Fecha de contacto, como se muestra en la imagen.
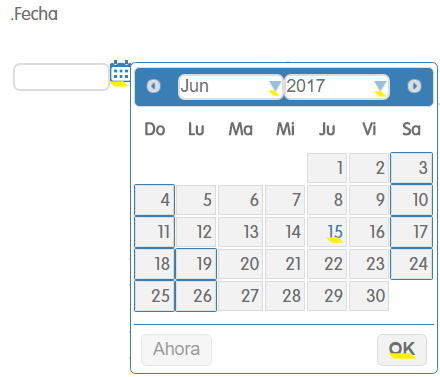
- Seleccionamos el Tipo de contaco que se tuvo con el cliente, como se muestra en la imagen.
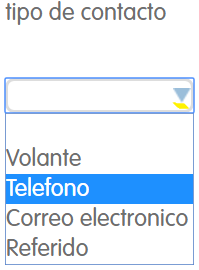
- Tambien agregramos Descripcion de lo sucedido donde se ingresa todo lo que sucedió en el contacto con el cliente y también Comentarios, como se muestra en la imagen.
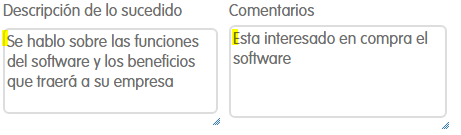
9. Si se pacto una cita con el posible cliente, debemos seleccionarla en el campo Cita, si se tuvo una reunión con el posible cliente la seleccionamos en el campo Acta, en el campo Tarea debemos seleccionar una tarea que tengamos que realizar, ejemplo llamar al cliente, agregamos mas campos si es necesario.
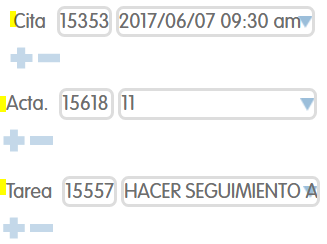
10. En el campo Orden de compra se debe seleccionar si el posible cliente quiere comprar el producto, también podemos agregar el valor cotizado del posible cliente, al seleccionar la orden automáticamente se carga la cotización, ya que al crear la orden se debe ingresar esta información. si quieres saber como crear una orden de compra click Aquí.

- Damos click en el icono Guardar.
¿Te resultó útil este artículo?