Encuentra información sobre Contabilidad, Factura electrónica y mucho más
También puedes buscar una respuesta en nuestros manualesCategoria Contabilidad
 Publicado el 2017/04/19
Publicado el 2017/04/19
1. Vamos al Menu en la parte izquierda de nuestra pantalla, nos dirigimos a Impuestos, damos click en el signo | |, vamos a Formularios damos click en |
|, vamos a Formularios damos click en | |, y damos click en Nuevo.
|, y damos click en Nuevo.
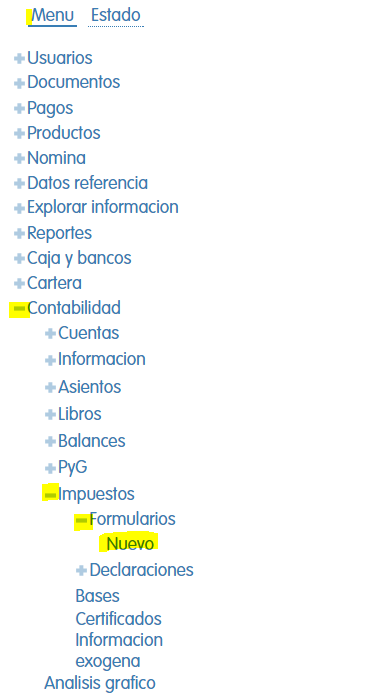
- Nos mostrara un documento de la DIAN que debemos llenar.
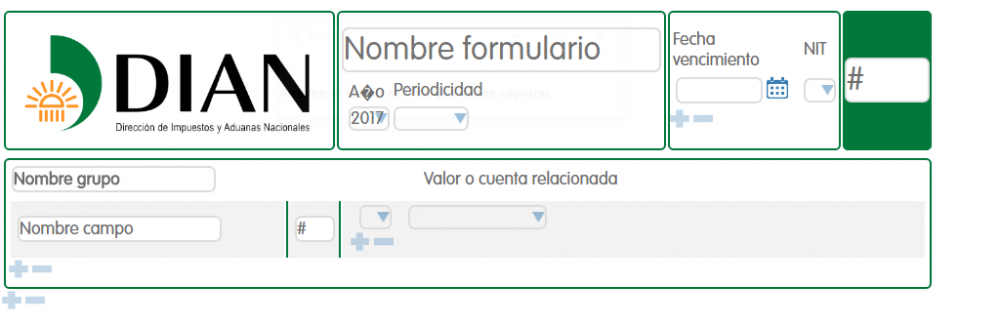
2. Agregamos el Nombre formulario, el Año, y la Periodicidad.
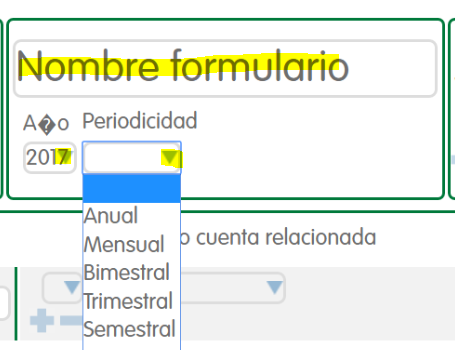
3. Seleccionamos Fecha Vencimiento, NIT (Número de Identificación Tributaria), y el número (#) del formulario.
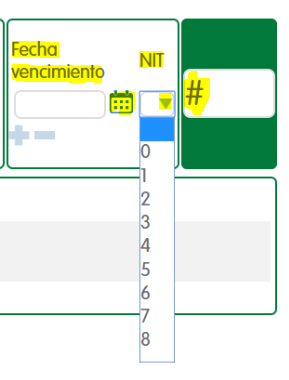
4. Agregamos el Nombre Grupo, Nombre campo y el número (#).
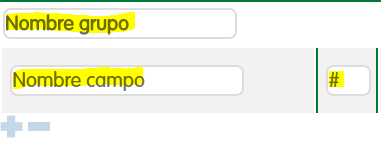
5. Agregamos el valor o cuenta relacionada.
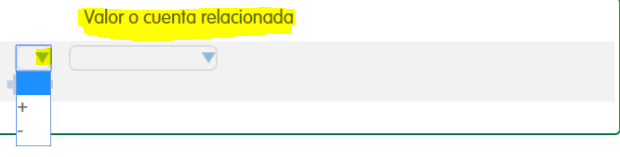
--------------------------------------------------------------------------------------------------------
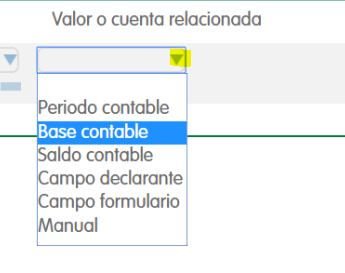
7. Si queremos agregar más campos damos en el signo | |.
|.
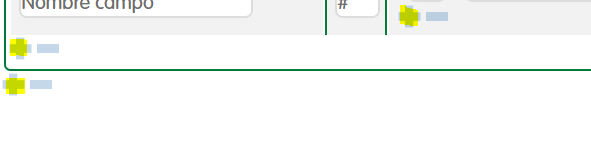
- Damos click en el icono Guardar.
8. Ahora vamos al menú y damos click en Formularios.
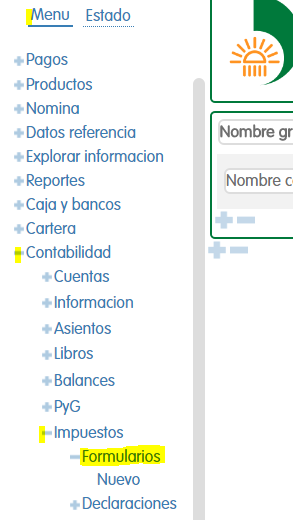
- Nos mostrara todos los formularios de impuestos que hemos creado y lo podemos editar dando click en Editar.
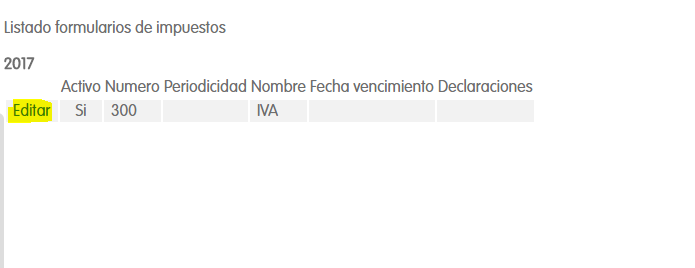
9. Nos llevara al formulario y podemos editar o actualizar algún dato, y damos click en Guardar.
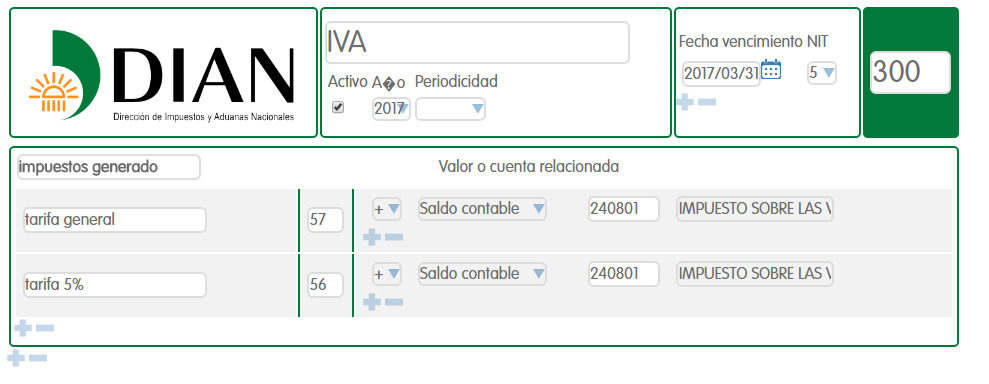
1. Vamos al Menu en la parte izquierda de nuestra pantalla, nos dirigimos a Impuestos, damos click en el signo | |, vamos a Declaraciones damos click en |
|, vamos a Declaraciones damos click en | |, y damos click en Nuevo.
|, y damos click en Nuevo.
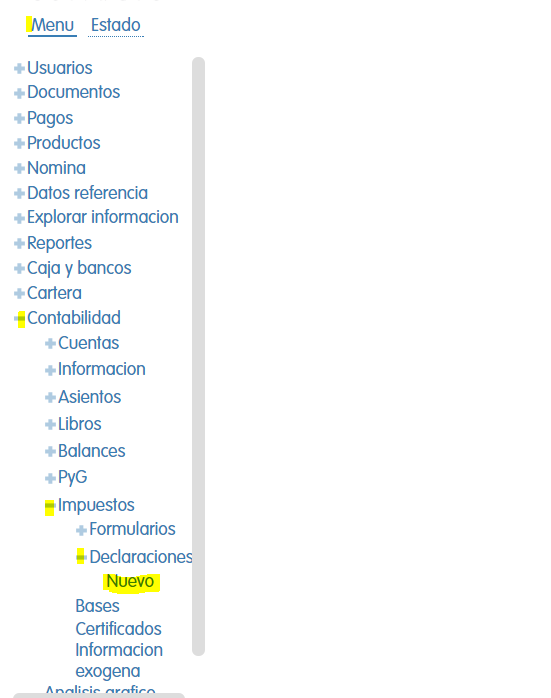
2. Nos muestra los formularios que debemos seleccionar para declarar, muestra la información del formulario.
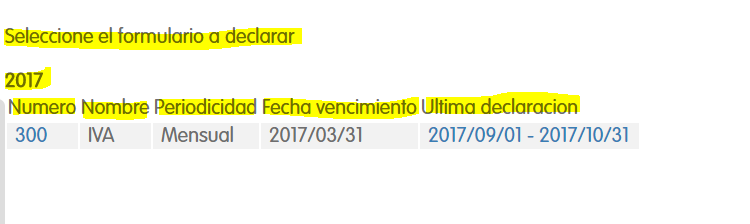
3. Damos click en el Numero del formulario para declararlo.
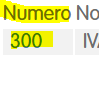
- Nos mostrara el Periodo que debemos declarar.
- Seleccionamos el Año y el Periodo.
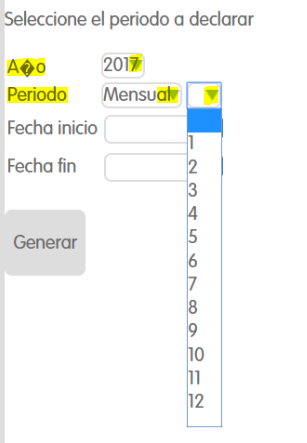
- Agregamos Fecha inicio y Fecha fin, se pone automáticamente al seleccionar el Periodo, y damos click en Generar.
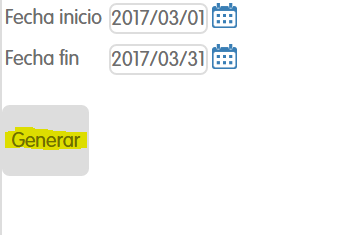
4. Nos mostrara el formulario.
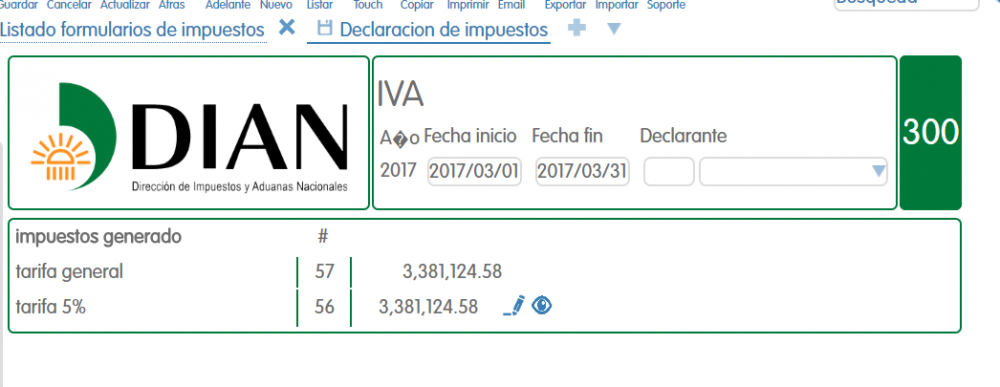
- Agregamos el Declarante en el primer campo ponemos el nombre o el código.
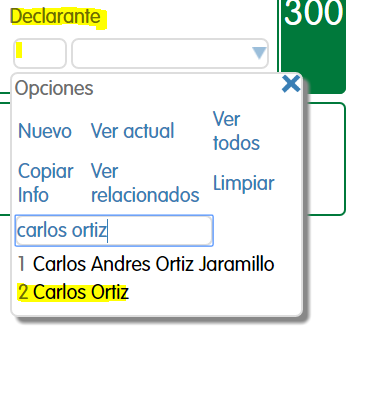
5. Nos muestra el impuesto generado.
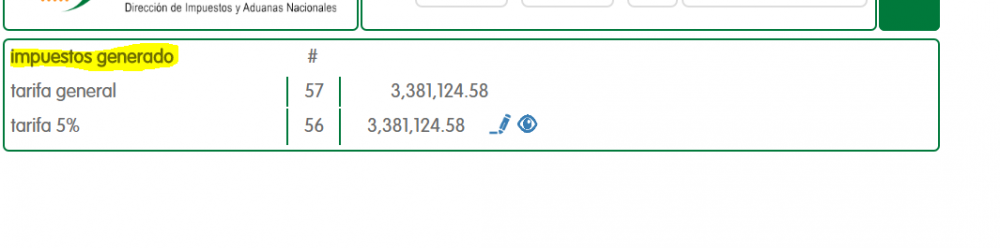
- Vamos al valor del impuesto y pasamos el cursor del mouse por estos, y nos mostrara estas opciones, damos click en este icono.
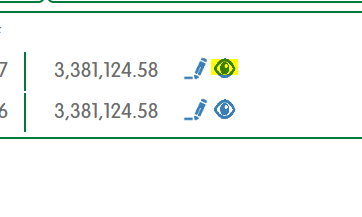
- Y nos mostrar la fuente y el cálculo de este.

- Ahora damos click en el siguiente icono, aquí podemos ajustar el valor.
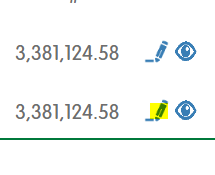
- Ingresamos el valor que debemos ajustar.
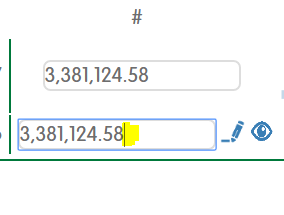
- Damos click en Guardar y la declaración se guardara exitosamente, si queremos ver todas las declaraciones que hay vamos al menú, y damos click en Declaraciones.
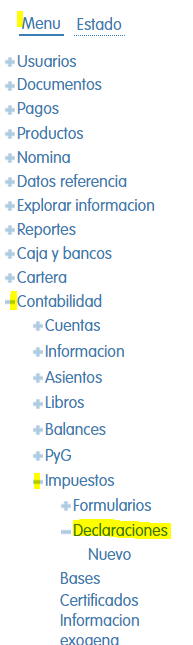
------------------------------------------------------
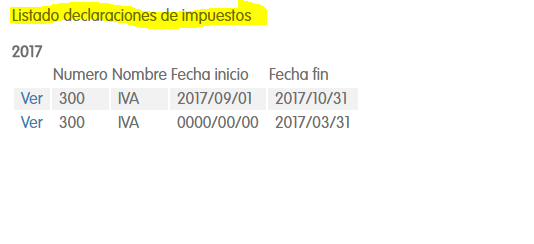
1. Vamos al menú en la parte izquierda de nuestra pantalla, nos dirigimos a Impuestos, damos click en el signo | |, damos click en Bases.
|, damos click en Bases.
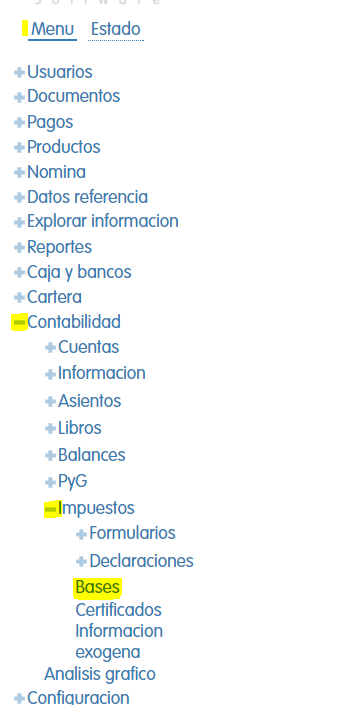
2. Nos mostrara Bases tributarias, y vamos a filtrar la información para encontrarla más fácil.

3. Vamos a Plan de cuentas y seleccionamos PUC, agregamos el código de la Cuenta o el nombre , y en Hasta agregamos la cuentas hasta donde queremos filtrarlas.

4. Podemos seleccionamos el Centro costos.
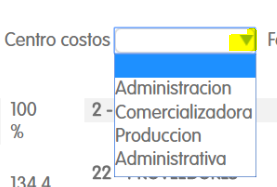
5. Si también lo deseamos podemos seleccionar el Mes, Fecha inicio, Fecha fin.

- Y nos mostrara las cuentas con la Base, Debito y Credito.
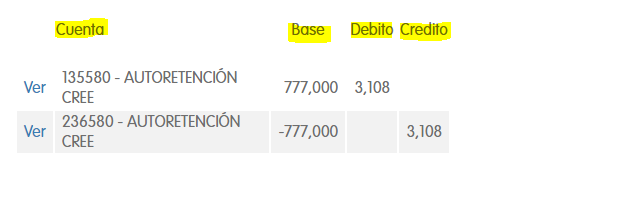
- Si damos click en Ver y nos llevara a otra pestaña donde la cuenta esta enlazada con un documento, podemos filtrar la información si hay muchos documentos.
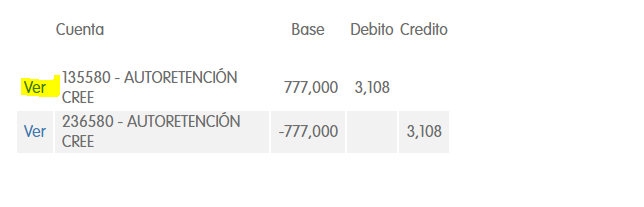
----------------------------------------------------------------------------------------
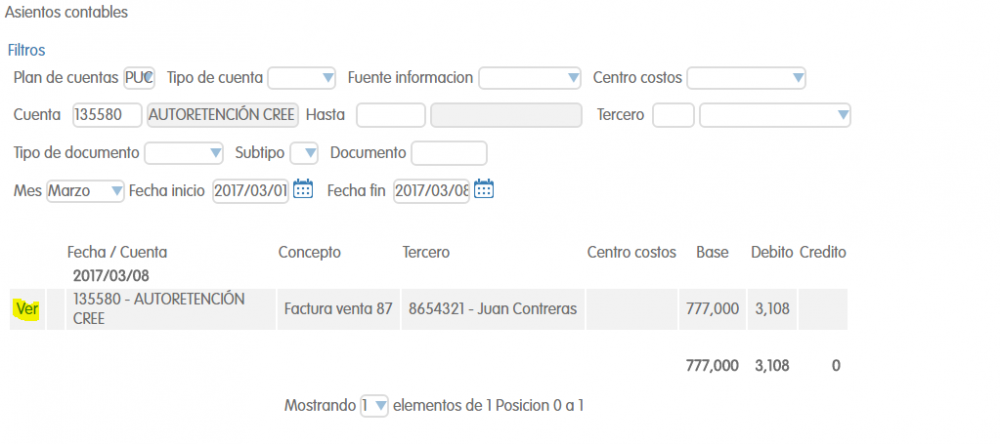
6. Nos llevara al documento, podemos actualizar o editar algún dato, damos click en Guardar para actualizar el documento.
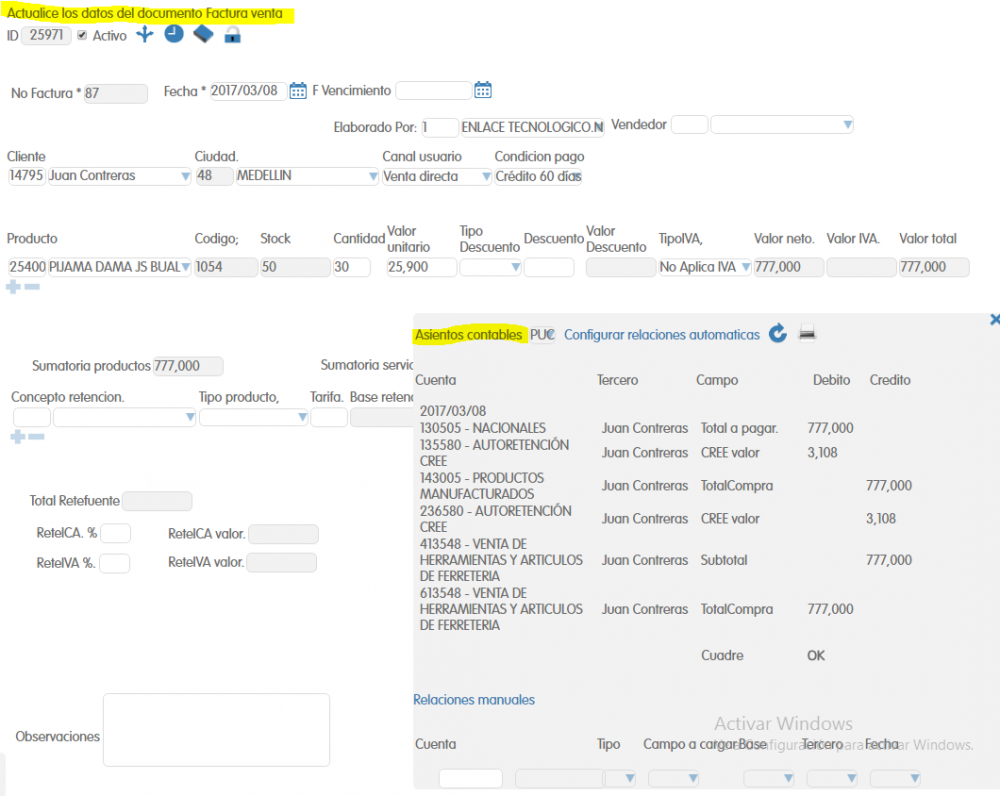
1. Vamos al Menu en la parte izquierda de nuestra pantalla, nos dirigimos a Impuestos, damos click en el signo | |, damos click en Certificado.
|, damos click en Certificado.
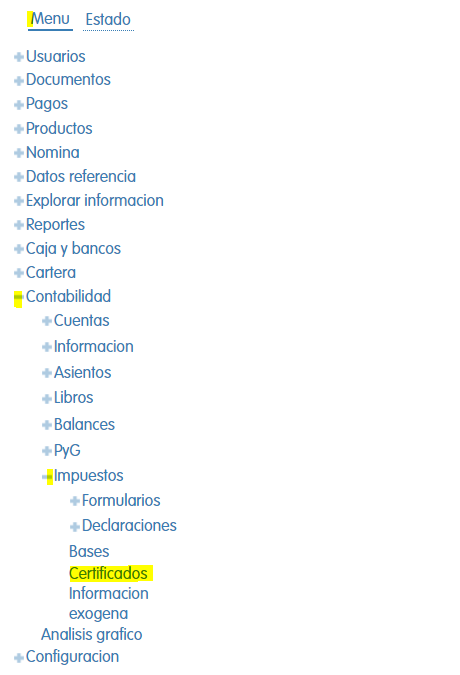
2. Seleccionamos la Cuenta ponemos el código o el nombre.

3. Seleccionamos el tercero en el primer campo ponemos en nombre o el código del tercero, y en la plantilla se mostrara automáticamente.
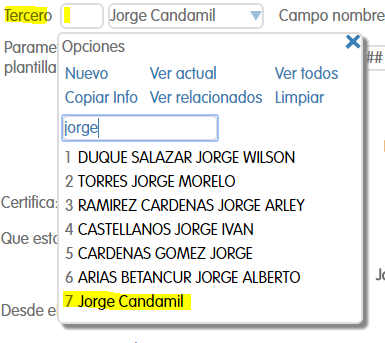
4. Vamos a Parametros plantilla, llenamos con el NIT, dirección, teléfono, y ciudad.

5. Nos muestra la plantilla con los datos que seleccionamos.
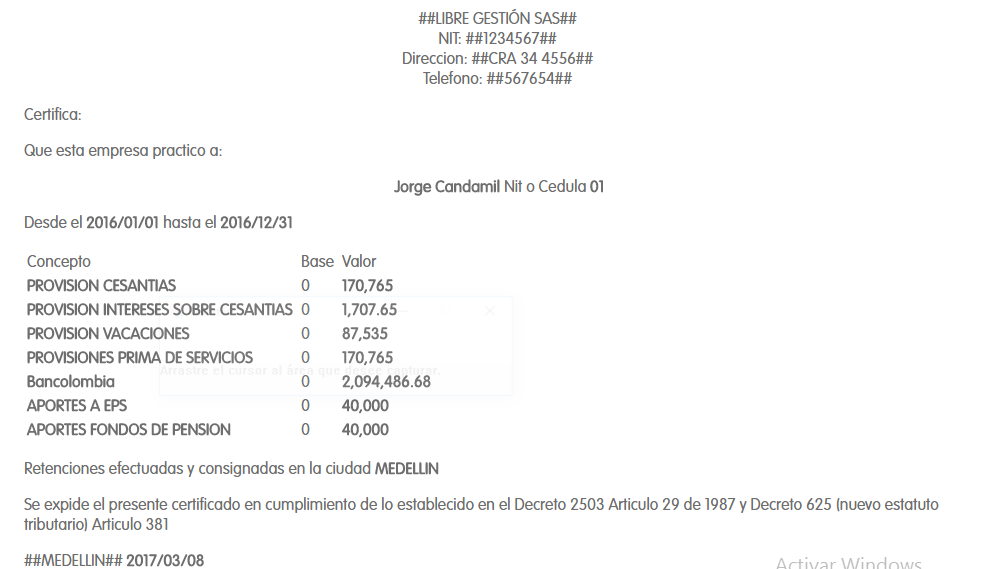
6. Vamos al icono Imprimir en la parte superior de nuestra pantalla y damos click.
- Nos mostrara la plantilla con los datos de las cuentas y el tercero, damos click en Imprimir.
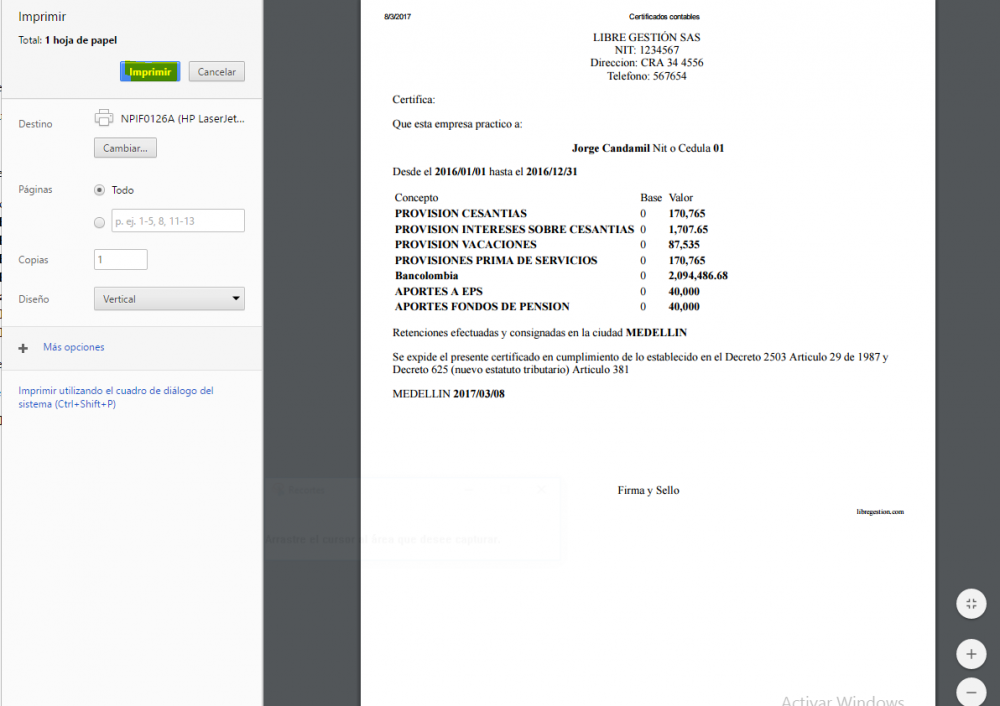
- Un archivo XML es un conjunto de registros magnéticos en un estándar específico. Se basan en documentos de texto plano en los que se utilizan etiquetas para delimitar los elementos de un documento. XML define estas etiquetas en función del tipo de datos que está describiendo y no de la apariencia final que tendrán en pantalla o en la copia impresa, además de permitir definir nuevas etiquetas y ampliar las existentes.
Estos archivos al estar en este estándar permiten fácil intercambio entre los sistemas informáticos.
- Un esquema XSD es la descripción de la estructura de la información contenida en un archivo XML y de sus reglas. por ejemplo, Longitud, tipo, obligatoriedad.
1. Vamos al Menu en la parte izquierda de nuestra pantalla, nos dirigimos a Impuestos, damos click en el signo | |, damos click en Informacion Exogena.
|, damos click en Informacion Exogena.
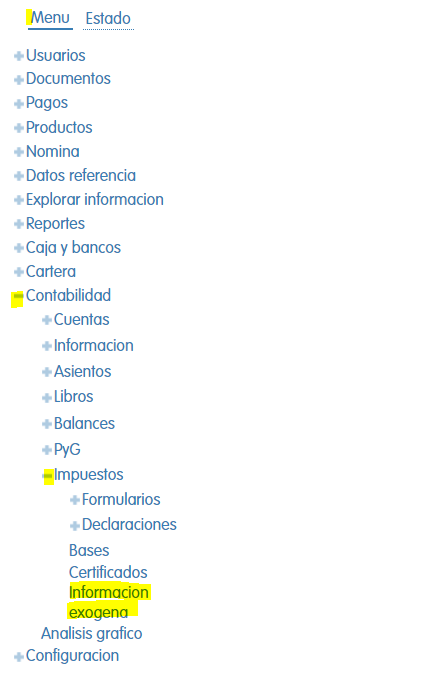
- Nos mostrara las opciones para Crear nuevo formato a partir del archivo XSD de la DIAN.
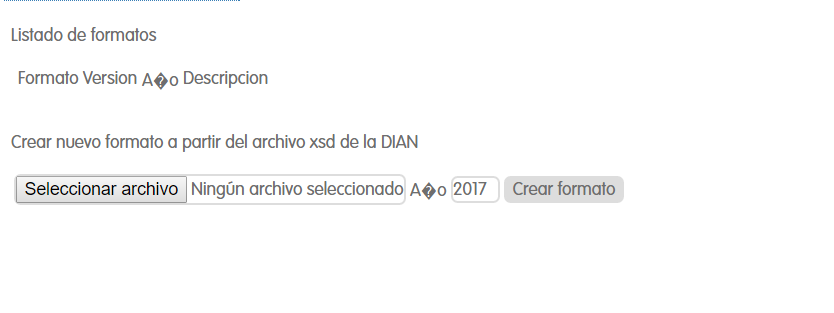
- Damos click donde dice Seleccionar archivo.
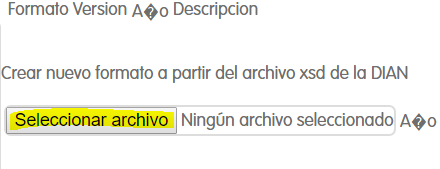
- Nos mostrara una ventana para seleccionado el Archivo XSD que necesitamos, damos click en Aceptar.
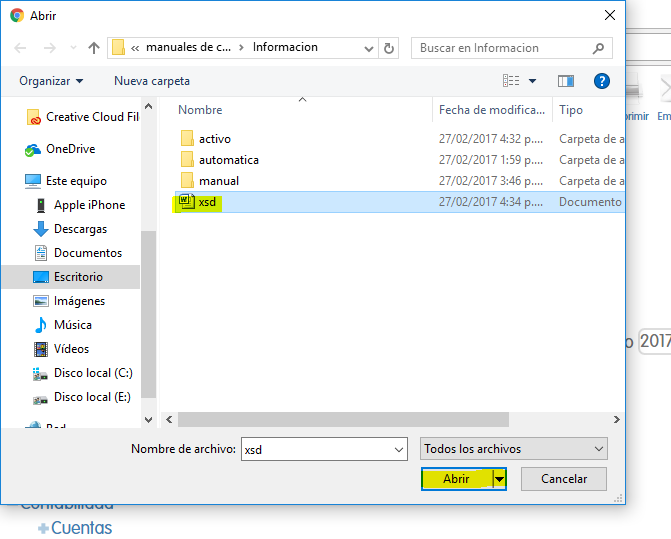
2. Ingresamos el Año y damos click en Crear formato.
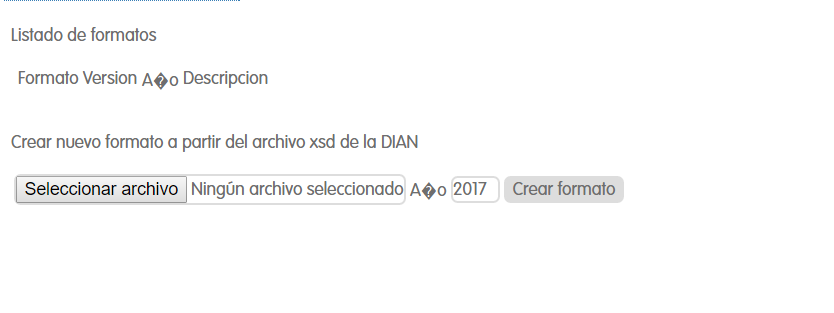
¿Te resultó útil este artículo?