Encuentra información sobre Contabilidad, Factura electrónica y mucho más
También puedes buscar una respuesta en nuestros manuales
 Publicado el 2017/01/25
Publicado el 2017/01/25
A continuación mostraremos un video capacitación para facilitar el proceso de como crear un cambio
Ahora veras el paso a paso de como crear un cambio
1. Nos dirigimos a la parte superior izquierda y buscamos en el menu "Almacen" y damos click en el signo
. 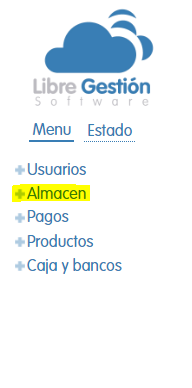
2. Despues de desplegar la lista de Documentos, buscamos la pestaña " Cambios" y damos click nuevamente en el signo , y despues en donde dice " Nuevo"
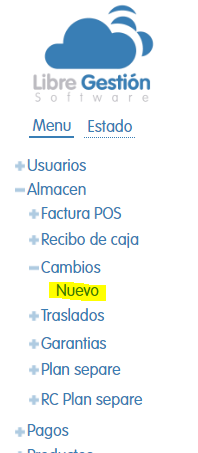
3. Ahora te debe mostrar lo soguiente
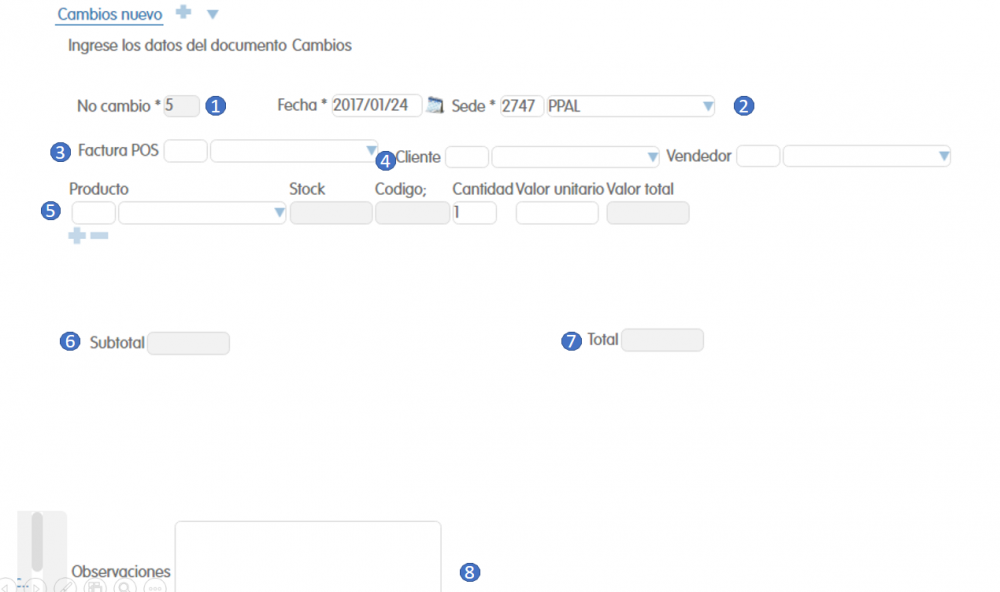
Explicaremos cada uno de los campos que se deben llenar
4. Ahora le damos en el icono Guardar
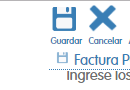
IMPORTANTE : Debemos tener en cuenta que al hacer un cambio, a el cliente no se le devulve dinero si no que tiene que llevarse otro producto, en ese caso debemos de hacer una Factura POS
5. Ahora nos dirigimos al menu y buscamos la pestaña Factura POS y le damos click, mostrara un submenu que dice Nuevo le damos click
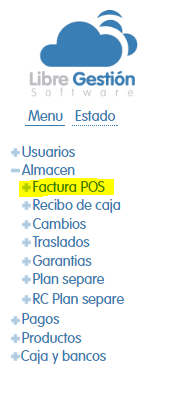
6. Ahora nos debe de aperecer lo siguiente
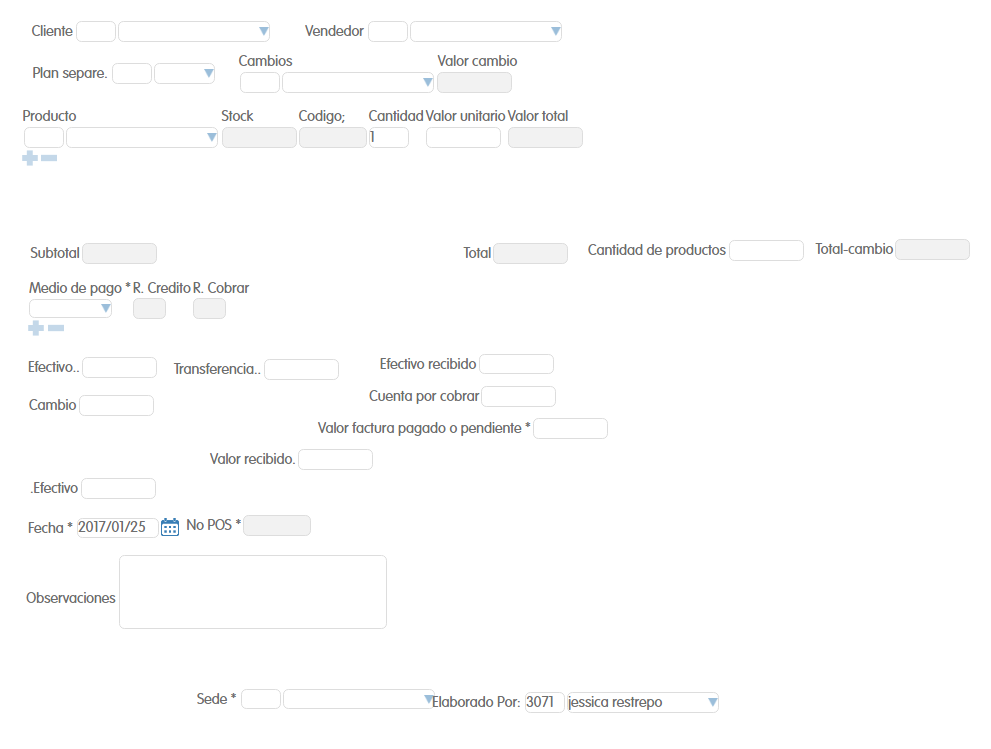
7. Ahora seleccionamos el Cliente que solicito el Cambio Anteriormente, podemos buscarlo por su nombre o numero de Cedula
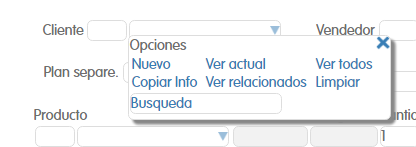
8. Despues de seleccionar el cliente ahora seleccionamos la factura del cambio que se realizo en el paso 3, para esto presionamos donde dice " Ver Todos "
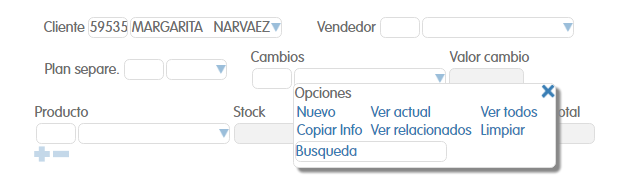
9. Nos aparecerá los siguiente, y damos click en el texto azul " Seleccionar "
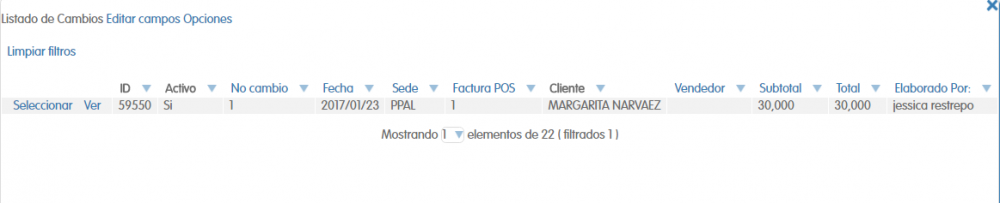
10. Ahora vamos a seleccionar el producto nuevo, o el productos que desea cambiar
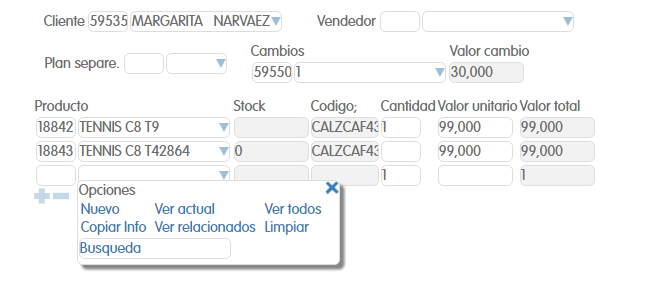
11. Ya despues de seleccionar los productos nos mostrara en el campo Total-Cambio si debemos pagar un valor adicional, en este caso nos muestra que debemos pagar 168.001 de cargo adicional
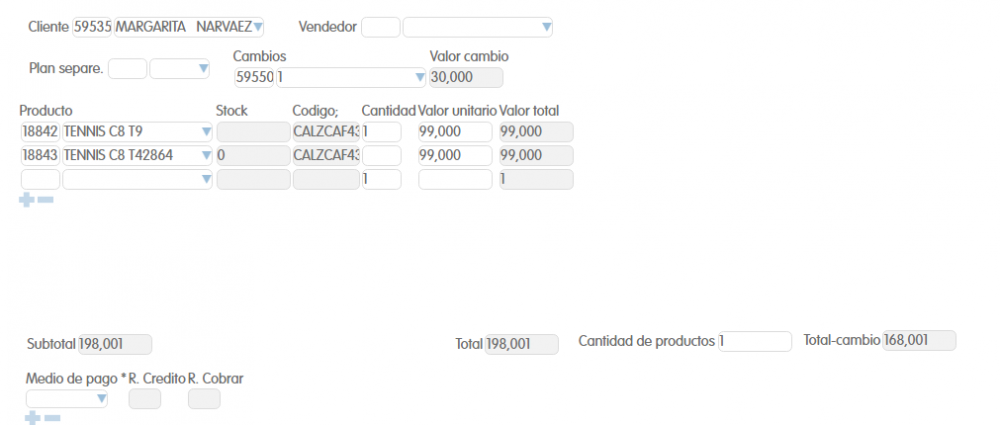
12. Ya despues de dar a saber al cliente que debe pagar cierta cantidad de dinero adicional, procedemos a seleccionar el metodo de pago, como vemos el medio de pago normalmente si no supera el valor del producto anterior se pone CAMBIO pero si excede el valor debera agregar otro metodo que en este caso seria en efectivo
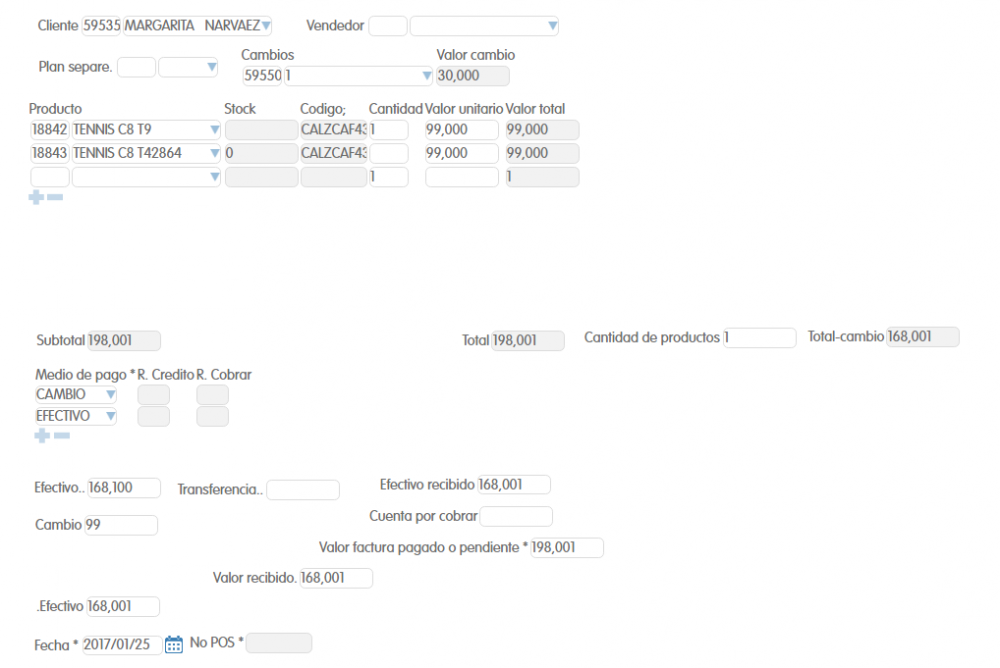
13. Ahora podemos guardar la factura en el icono guardar de la parte superior
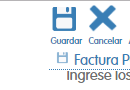
14. Ya podremos imprimir la factura en el boton IMPRIMIR en la parte superior
. 
¿Te resultó útil este artículo?