Encuentra información sobre Contabilidad, Factura electrónica y mucho más
También puedes buscar una respuesta en nuestros manualesCategoria Consultorios
 Publicado el 2017/04/05
Publicado el 2017/04/05
La agenda de Libre Gestión nos permite asignar las citas a uno o varios profesionales desde un solo lugar, al cual no solo lograremos controlar las citas por paciente, sino que también podemos realizar todos los documentos que normalmente se le hagan al paciente en la cita, estos documentos se pueden hacer con solo dar un click desde la agenda al documento que se debe realizar.
Para crear las citas a un profesional damos un click en el icono Agenda que se encuentra en la barra central, las citas se pueden asignar del tiempo que se requiera ósea por minutos u horas, y se puede hacer por día, semana, mes o año.

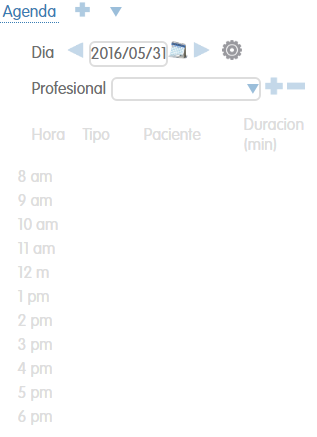
Posteriormente señalamos el profesional al cual se le va a realizar la agenda.
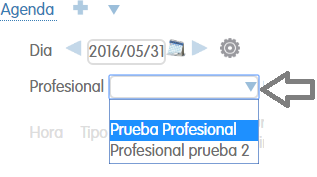
Después de señalar el profesional, damos un click en el icono Opciones que se encuentra al lado derecho de la fecha, donde se nos despliega un listado de campos.
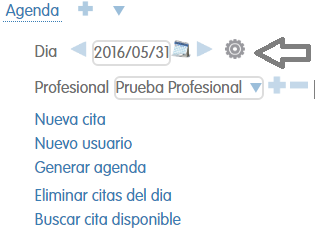
Donde podemos crear una cita nueva si damos un click en el texto Nueva cita o si damos un click en Nuevo usuario podemos crear un paciente nuevo. En Generar agenda damos un click y llenamos los campos
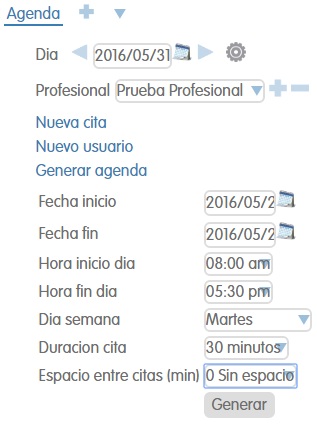
Fecha inicio 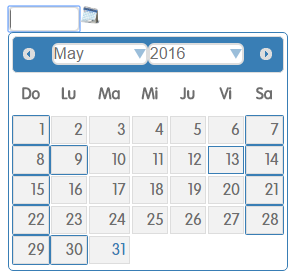 Fecha fin
Fecha fin 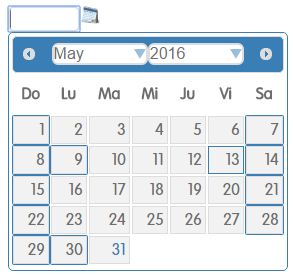
Hora de inicio día: en este campo seleccionamos la hora de inicio.
Hora fin día: en este campo seleccionamos la hora de fin.
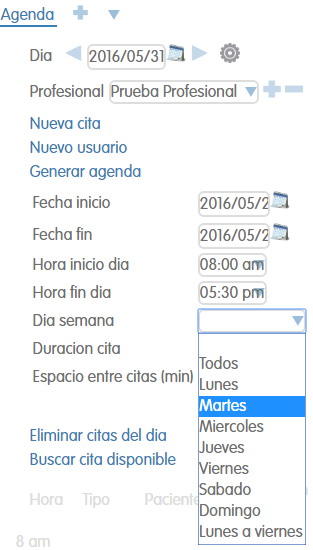
Día semana: Seleccionamos el día de la semana
Luego seleccionamos la duración de la cita del siguiente listado
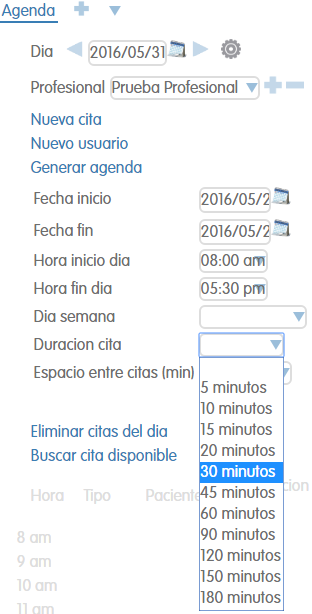
Posteriormente seleccionamos el espacio que se va a dar entre cita y cita (se recomienda sin espacio)
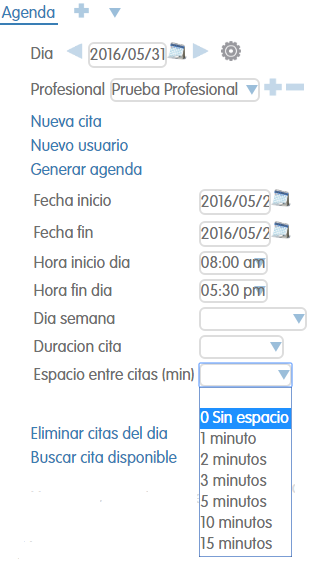
Una vez seleccionados los anteriores campos damos un click en el botón de Generar.
Donde se muestra una ventana con las citas que se están generando y al finalizar nos muestra un mensaje de citas terminadas.
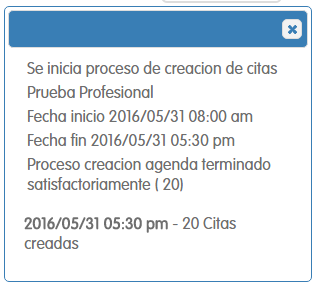
Automáticamente se ve el listado de todas las citas creadas del día, con su respectivo tiempo de cada cita.
Si queremos cambiar el tiempo de una cita en especial nos ubicamos en la cita en este caso tomamos la cita de las 8:00 y le vamos a cambiar el tiempo de 30 minutos a 180 minutos, señalando el listado que se ve en la imagen y se aleccionamos 180 automáticamente las otras citas se eliminan.
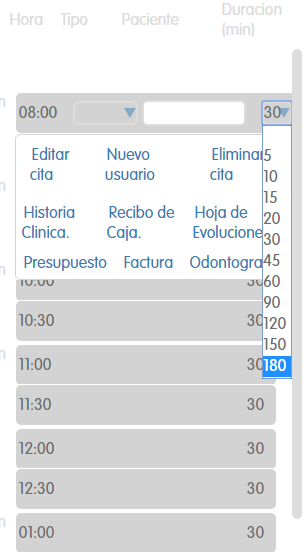
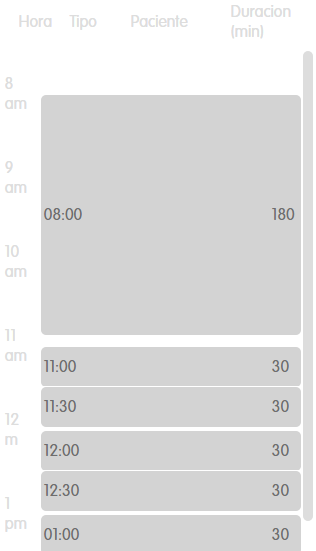
Para buscar un paciente damos un click en el campo de la hora de la cita que deseemos y luego escribimos el nombre del paciente o el número de cédula en el campo que se ve en blanco como se ilustra en la figura
.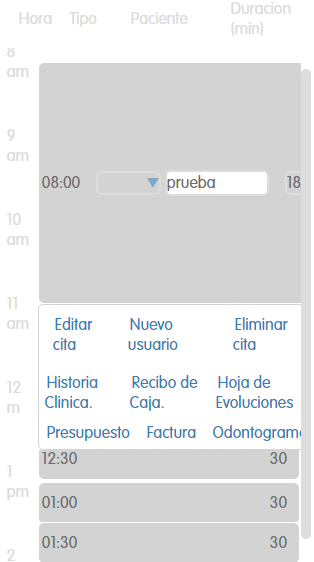
Como el paciente no está creado en el sistema, en la parte inferior derecha nos muestra un mensaje de resultado donde nos comunica que no se encontraron resultados. 
Para crear un nuevo paciente damos un click en la palabra Nuevo usuario y llenamos los campos más importantes del documento Cliente-Paciente.
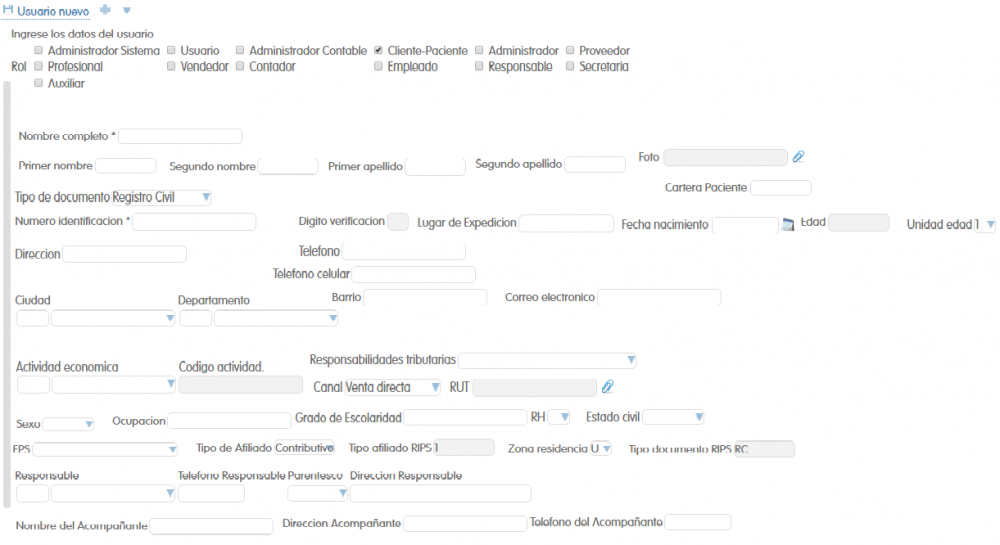
Luego de llenar el formulario de Cliente-Paciente escribimos nuevamente el nombre del paciente y separamos la cita indicada cambiando de color como se ilustra en la imagen.
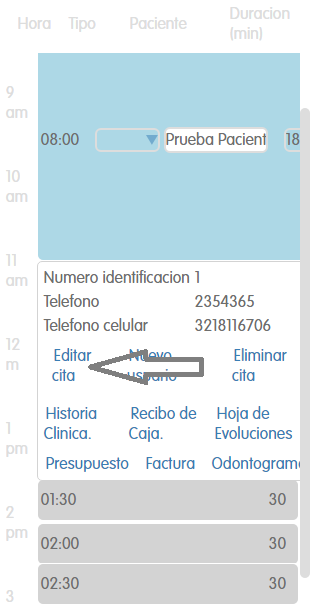
Posterior a la cita damos un click en la parte de color azul celeste y se despliega un listado de opciones con la información más relevante del paciente esta información nos es muy útil para llamar al paciente y confirmar la cita, luego de conformada la cita damos un click en la palabra Editar cita donde se abre una pestaña nueva con el documento de la cita.
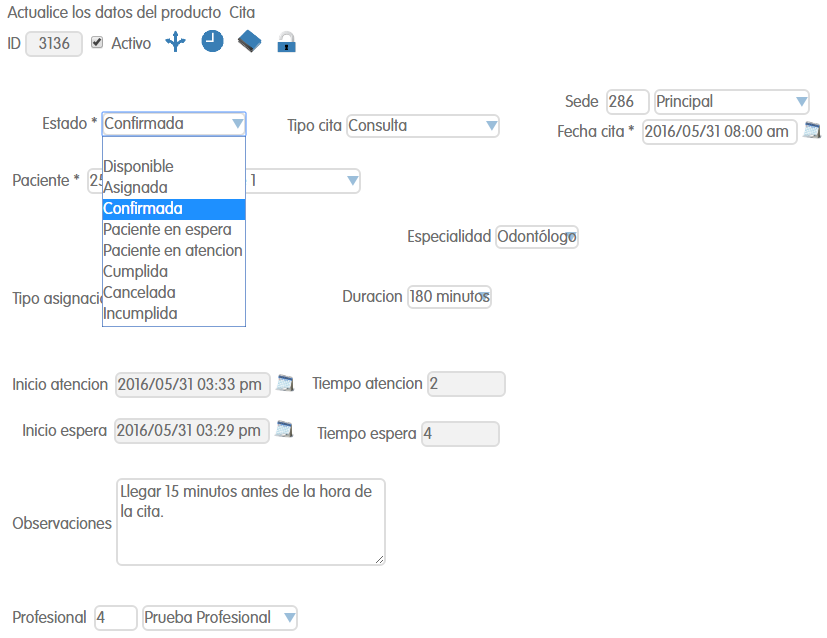
Cuando guardamos el nuevo Estado de la cita, el listado de citas por día se cambia de color.
Cuando el paciente se encuentra en el consultorio lo ponemos en estado de espera dando un click en la palabra Paciente en espera, la cita cambia de color para anunciarle al profesional que ya se encuentra el paciente en el consultorio para ser atendido, en este estado se empieza a mostrar el tiempo que esta el paciente en estado de espera.
Cuando el paciente se encuentra en espera la auxiliar puede terminar de ingresar la información que se encuentre pendiente en el formulario de Cliente-Paciente dando un click en la palabra Ver Paciente donde se abre una nueva pestaña con el formulario a diligenciar.
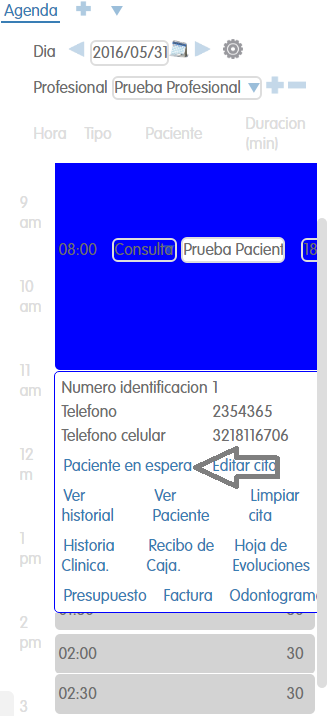
Cuando se hace pasar al paciente para la atención damos un click en la palabra Iniciar atención donde se empieza a contar el tiempo que tarda el paciente en consulta.
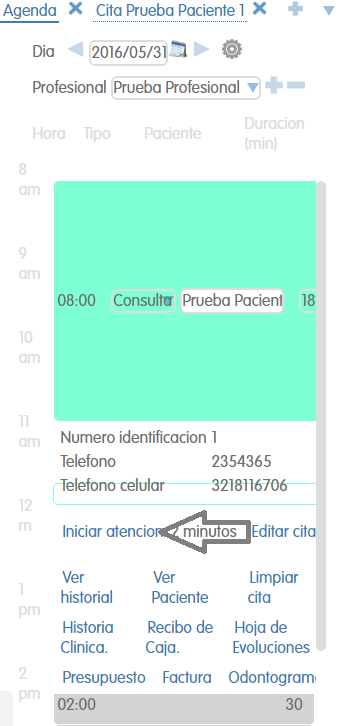
El profesional también puede consultar el historial del paciente dando un click en la palabra Ver historial donde sale un resultado de búsqueda con todos los documentos diligenciados al paciente.
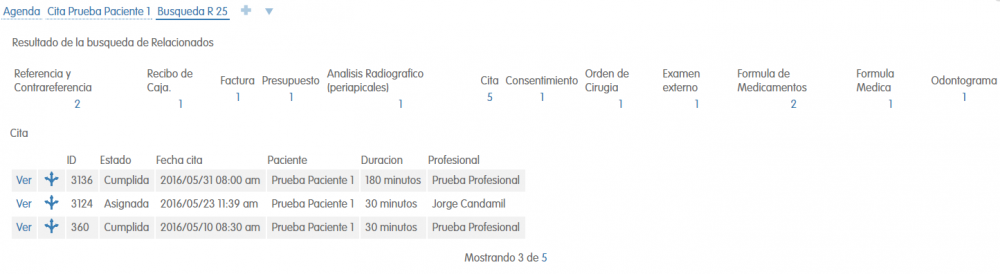
En esta búsqueda se muestra un listado consolidado con todos los documentos realizados si queremos ver el documento damos un click sobre el consolidado de documentos ejemplo citas que hay 5, si se quiere ver la última cita damos click en Ver de cada una de las citas.
También podemos elaborar los documentos nuevos dando un click en la palabra que se desee: Odontograma, presupuesto, Factura, Recibo de caja, Historia clínica y/o Hoja de evoluciones.
Luego de llenar los documentos necesarios damos un click en la palabra terminar atención y se inicia de nuevo el proceso.
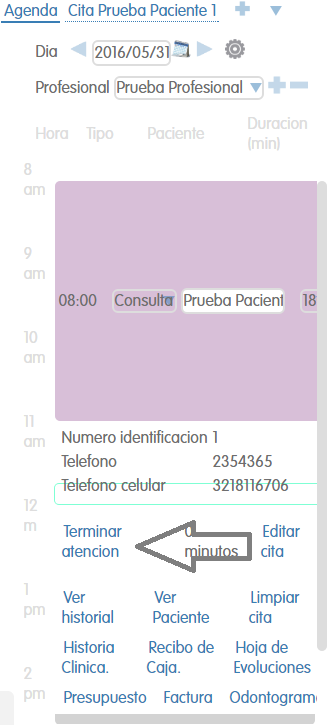
En el estado terminado de la cita la auxiliar se encarga de elaborar el recibo de caja y dar la nueva cita al paciente.
Eliminar citas del día: en el icono opciones damos un click en la palabra Eliminar citas del día, donde se eliminan todas las citas del día en referencia.
Buscar citas disponibles: para activar esta búsqueda en opciones damos un click en la palabra Buscar citas disponibles el programa automáticamente busca todas las citas que tiene disponible el profesional por Estado y por Fecha cita.
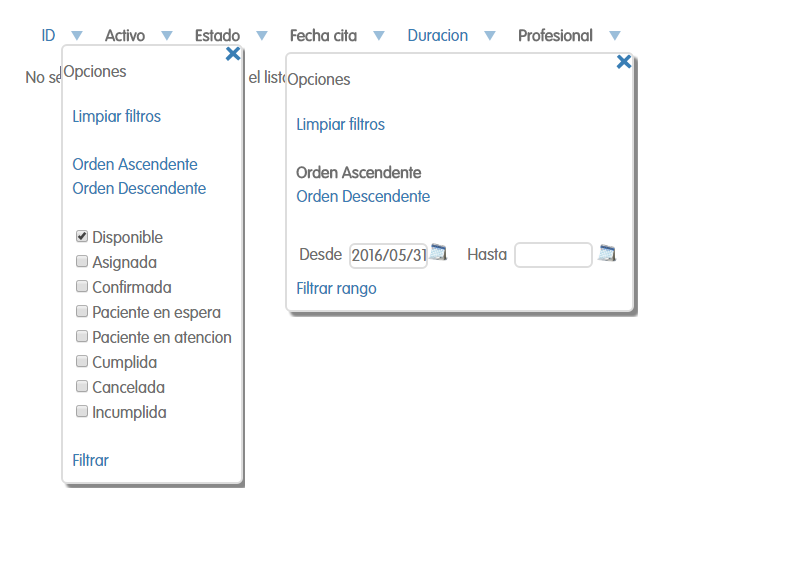
¿Te resultó útil este artículo?